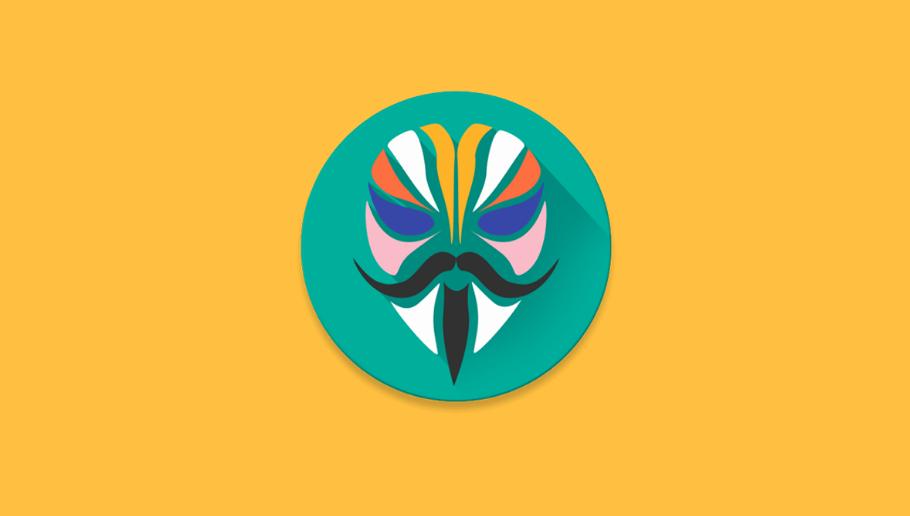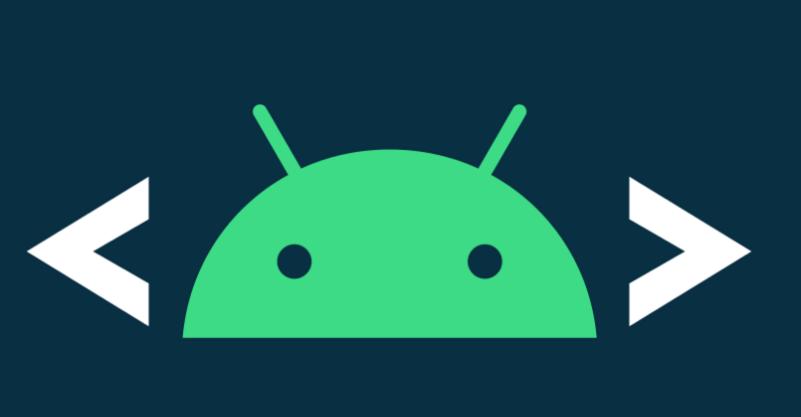В первой части мы установили Recovery и необходимые драйвера для установки кастомной прошивки. В этой статье установим кастомную прошивку Magisk Canary. Я позже объясню, почему даю версию Canary, а не стабильную, и почему рекомендую устанавливать Magisk прошивкой архива, а не установкой .apk.
Вообще, мой выбор прошивки носит рекомендательный характер. Если есть личные предпочтения, например кто-то предпочитает Lineage – ради бога. Сам в данный момент сижу на crDroid, но прошивки меняю очень часто.
Как я уже говорил в первой части, при прошивке смартфонов со структурой A/B, есть свои нюансы, в зависимости от бренда устройства. На OnePlus 7 и выше перед установкой кастома желательно прошить последнюю версию стока в оба слота. Для этого заходим на 4PDA в ветку своего девайса и ищем в разделе “Официальные прошивки” последнюю версию для установки через TWRP.
Условие желательное, но не обязательное. Запомните это на случай возникновения проблем при установке кастомной прошивки.
Создание резервной копии
Первое, что нужно сделать перед началом работы в среде восстановления – СОЗДАТЬ РЕЗЕРВНУЮ КОПИЮ системы. Тогда, в случае если что-то пойдет через одно место, мы всегда сможем откатиться на рабочую версию и решать проблему, имея рабочий аппарат.
Делать резервную копию приложений и их данных в случае со многими девайсами бесполезно. Или появятся ошибки при резервном копировании раздела /data, или после восстановления невозможно будет установить пароль блокировки. Особенно, если в системе несколько профилей.
Как и чем лучше всего делать бэкапы приложений я потом расскажу, а пока будем бэкапить только системные разделы (все кроме /data).
Заходим в режим рекавери. Ищем раздел “Резервное копирование”.

Тут можно выбрать раздел памяти, куда будет сохранена резервная копия. Нажмите “Выбор накопителя” и выберите внешнюю (если есть конечно) или внутреннюю память. Настоятельно рекомендую в дальнейшем для резервных копий (особенно бэков приложений) использовать SD-карту/флэшку и хранить её отдельно от смартфона или, в крайнем случае, переносить бэкап на ПК.
Раздел с пользовательскими данными у вас, скорее всего, зашифрован. Это обязательное требование Гугла к производителям смартфонов на Андроид начиная с версии 6.0
Поэтому сделать резервную копию данного раздела вы, скорее всего, не сможете. Если только установленное рекавери не поддерживает режим расшифровки с паролем по умолчанию. Это на случай, если захотите сделать полный бэкап через twrp. Но как и сказал, во многих случаях это пустая трата времени и свободного места на накопителе.
Напоминаю, перед созданием резервной копии системы и/или данных через рекавери ВСЕГДА снимайте блокировку экрана. Если этого не сделать, восстановиться не получится.
Установка кастомной прошивки Magisk Canary
Шаг 1. Скачиваем архив с прошивкой. Переносим на внешнюю SD-карту памяти.
Архив со стоковой прошивкой (не кастом) закидываем в память смартфона (внутренняя, SD, флэшка – без разницы). В рекавери и проверяем, в каком слоте находимся на данный момент. Выбираем слот А.
Шаг 2. Заходим в пункт “Установка”, выбираем файл с прошивкой и устанавливаем в текущий слот.
Шаг 3. После этого ОБЯЗАТЕЛЬНО ещё раз прошиваем TWRP-инсталлер в формате .zip. Это придётся делать каждый раз после прошивки стока.
Шаг 4. Из меню рекавери выполняем перезагрузку в рекавери. НЕ В СИСТЕМУ. Затем выбираем второй слот (В). И повторяем всё ещё раз: установка прошивки – установка TWRP – перезагрузка в рекавери.
Внимание!!! Если в качестве кастомной прошивки у вас Lineage OS, после ее установки в каждый слот, а также после обновления, ОБЯЗАТЕЛЬНО заново прошиваем установщик TWRP. Линейка имеет свою особенность, а именно прописывает свое фирменное, и практически такое же бесполезное как и на стоке, рекавери.
Шаг 5. Ранее созданную резервную копию первую резервную копию, если она не сохранена на SD-карте, нужно перенести на ПК ОБЯЗАТЕЛЬНО, потому что вся память смартфона будет нами отформатирована.
Прежде чем устанавливать новую прошивку, нам нужно ПОЛНОСТЬЮ избавиться от данных, которые собрала в себе старая стоковая система.
Прежде чем устанавливать новую прошивку, нам нужно ПОЛНОСТЬЮ избавиться от данных, которые собрала в себе старая стоковая система. Для этого перед установкой, и ПОСЛЕ ТОГО КАК ПЕРЕНЕСЛИ БЭКАП на другой носитель, заходим в пункт “Очистка” – делаем свайп по экрану.
На современных девайсах, таких как Poco X3, есть так называемые Super-разделы. Это значит, что например, раздел /vendor является НЕИЗМЕНЯЕМЫМ. Поэтому кастомы для таких смартфонов не содержат собственного раздела /vendor(драйвера, библиотеки и тд., относящиеся к конкретному девайсу), и если его очистить, придется заново прошивать стоковую прошивку.
Но нам важно убрать заводское шифрование девайса (пользовательские ключи) для того, чтобы в дальнейшем функция безопасного запуска системы (Secure Startup) на девайсах с полнодисковым шифрованием работала корректно, и для того, чтобы устройство смогло сформировать новые после первой загрузки.
Для этого в разделе “Очистка” выбираем пункт форматирования раздела Data. Прописными латинскими буквами вводим “yes” и подтверждаем действие.
Некоторые смартфоны после перепрошивки уходят в бутлуп, если сразу с прошивкой не получить рут-права или предварительно не модифицировать ядро и раздел boot. Другие – наоборот, загрузятся только с чистым кастомом, а рут нужно получать следующим этапом. Это, например, рекомендация от разработчиков рома crDroid.
Поскольку для каждого смартфона это индивидуальный момент, делаем все по общему сценарию. И не бойтесь бутлупов. Это не смертельно, и наверняка вам еще придется с этим сталкиваться. Гораздо неприятнее ситуация Hard Brick, то есть “кирпич”. Когда тело вообще не реагирует на ваши манипуляции. Но даже здесь есть варианты.
Шаг 6. ВАЖНО! После форматирования памяти нужно обязательно выполнить перезагрузку из рекавери в рекавери, чтобы TWRP смог увидеть вновь смонтированный раздел Data.
Шаг 7. Архивы с прошивкой и Magisk закидываем на съемный носитель или во внутреннюю память, не выходя из рекавери.
Шаг 8. Начинаем прошивку. Выбираем “Установка”, заходим в каталог в котором лежит прошивка и выбираем файл с прошивкой. Свайпаем и смотрим на веселые буквы и цифры. В систему после прошивки НЕ ПЕРЕЗАГРУЖАЕМСЯ!
У кого система A/B – следующим шагом опять прошиваете TWRP – перезагрузка из рекавери в рекавери – прошивка в противоположный слот – TWRP. Да, меня тоже бесит дублирование действий, но это последний раз. Если косяков не будет)
Менеджер управления root-правами
Существует несколько менеджеров для управления рут-правами. Приличные разработчики прошивок работают с Magisk или Sui (не будем рассматривать, так как это дополнение к Magisk). Мы будем ставить именно Magisk.
Во-первых, потому что он вполне сносно позволяет скрыть наличие рут-доступа на смартфоне от других приложений без дополнительных манипуляций. Например от банков, если кто-то вдруг планирует ими пользоваться.
Во-вторых, потому что это НЕ СИСТЕМНЫЙ рут, как тот же SuperSu, а полноценный фреймворк. Фреймворк – это каркас, объединяющий множество различных модулей для совместной работы. Это наложение поверх системы, позволяющее вносить изменения в загрузочный образ, не вмешиваясь в системные разделы.
И, чтобы вы знали, проект SuperSU не так давно выкупил малоизвестный китайский разработчик. Оптимизма это не внушает, тем более, что исходники теперь покрыты мраком. В отличие от Magisk.
Шаг 9. Еще раз перезагружаемся из рекавери в рекавери.
Шаг 10. Прошиваем архив Magisk так же, как и прошивку. После этого можно грузиться в систему.
Менеджер Magisk
Теперь о менеджере Magisk. Открываем появившееся приложение. Это и есть менеджер по управлению рут-доступом. После запуска требует дополнительной установки – выполняем и разбираемся с пунктами меню.
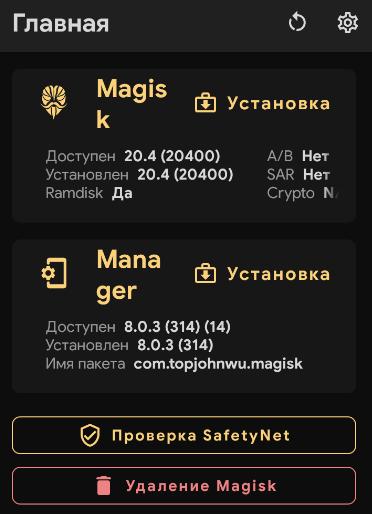
Тут все просто:
- “Суперпользователь” – приложения получившие рут-доступ.
- “Magisk Hide” – приложения, от которых необходимо скрыть наличие рут-прав (работает не со всеми приложениями, нужно будет шаманить).
- “Модули” – установленные модули фреймворка.
- “Репозиторий” – доступные для установки модули.
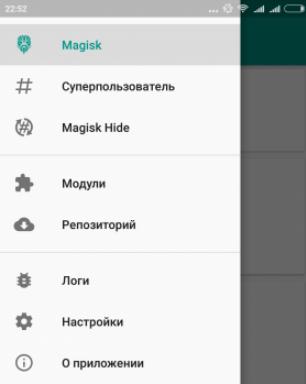
Предлагаю установить именно Canary-версию, потому что все связанные с Android 11 нововведения фиксятся в первую очередь именно здесь, в результате она, как ни парадоксально, более стабильна на новых осях, чем версия Stable. Например в плане прохождения Safety Net, если нужны все-таки гуглосервисы и всякие бесконтактные оплаты.
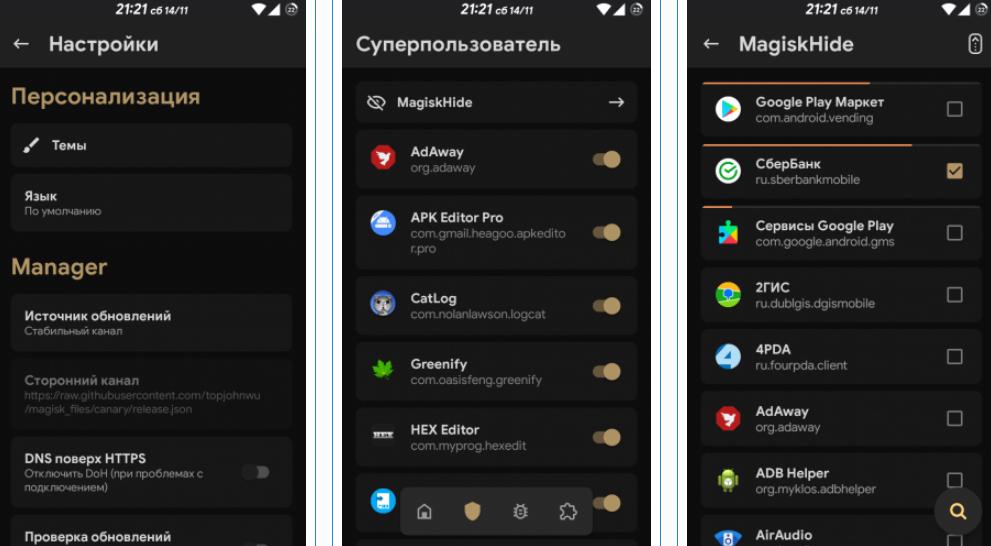
Пункт “Репозиторий” откроется только после подключения к сети.
Если иконка Magisk НЕ появилась в меню приложений, изменяем расширение файла с .zip на .apk и устанавливаем как обычное приложение. Если в менеджере версия Magisk обозначена как N/A – возвращаемся в рекавери и прошиваем Magisk еще раз.
В настройках менеджера Magisk ищем пункт “Уровень доступа”. Здесь нужно выбрать “Только приложения”.
Поздравляю, теперь вы суперпользователи!