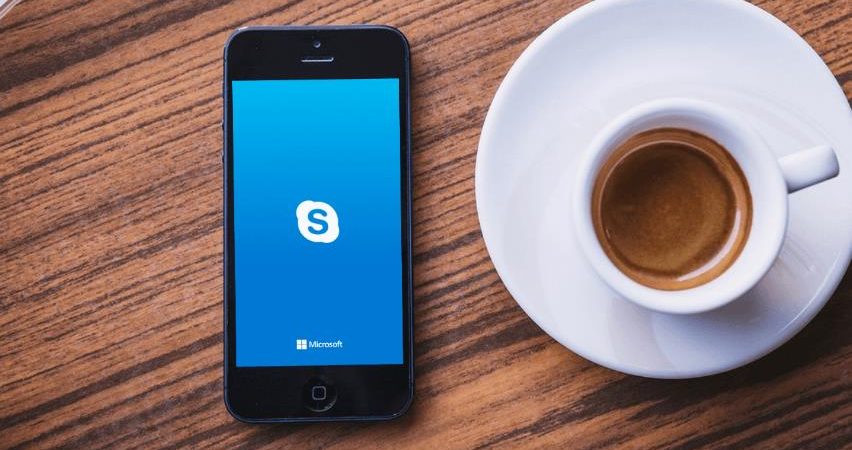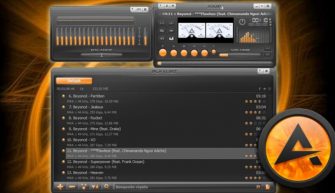Из всех программ для связи (голосовой и видеосвязи) между пользователями через интернет, Skype была одной из первых. Сначала приложение развивалось как самостоятельный проект, но позже было выкуплено Microsoft и с тех пор частично интегрировано в Windows 10. Версия для мобильных телефонов тоже стала довольно популярной, стабильно занимая верхние строчки рейтингов лучших мессенджеров и программ для голосовой и видеосвязи.
Преимущества Skype::
- Большая распространённость – велика вероятность того, что ваш собеседник и так использует Skype и ему не придётся ничего устанавливать.
- Поддержка групповых видеочатов до 10 человек одновременно.
- Довольно дешёвая услуга подключения собственного международного номера.
- Возможность отправлять и принимать SMS, совершать звонки на обычные номера (сотовые и городские).
- Безопасность учётной записи, переписки и голосовых переговоров.
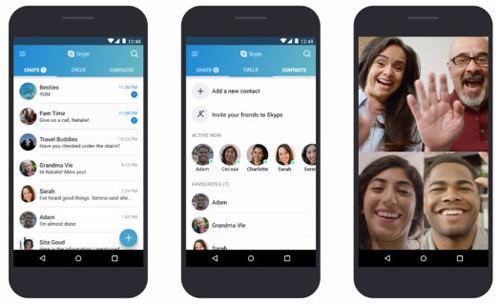
Конечно, существуют и недостатки вроде эксклюзивности большинства интересных функций (например, показ экрана рабочего устройства собеседнику). Но в общем программа действительно надёжна и позволяет быстро начать разговор с собеседником, который находится на другом конце земного шара.
Установка и настройка Skype
Инсталлировать приложение можно из Play Маркет. После завершения процесса и его первого открытия нужно провести начальную настройку. Окно приветствия при первом запуске программы:
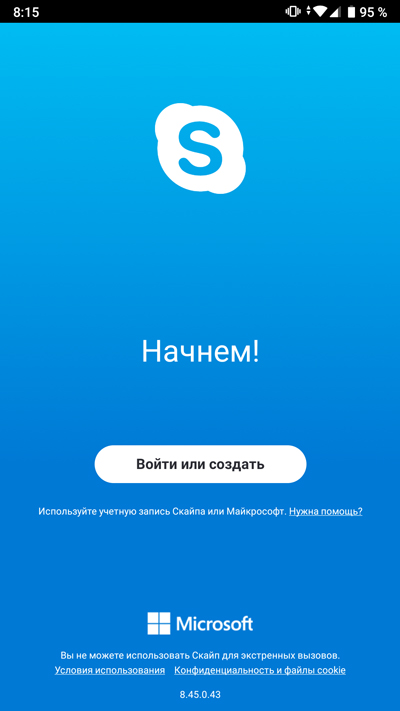
Нажмите кнопку «Войти или создать», чтобы перейти к вводу логина и пароля или регистрации учётной записи. Стоит отметить, что для использования Скайпа подойдёт только аккаунт Microsoft, который создаётся на ресурсе live.com. Для него может быть использован как e-mail в сервисе Hotmail, так и любой существующий почтовый ящик.
Окно ввода адреса электронной почты и пароля выглядит так:
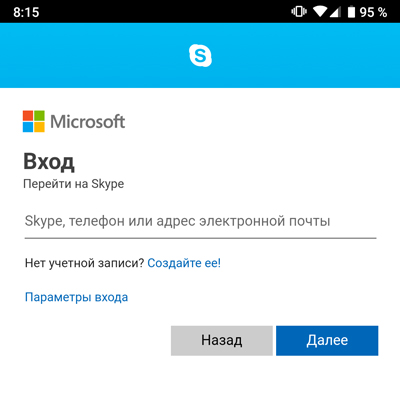
После успешной авторизации пользователю будет предложено выбрать одну из возможных тем оформления. Для владельцев смартфонов с OLED-экранами рекомендуется выбирать тёмную тему, которая позволяет экономить заряд аккумулятора.
Главное окно приложения:
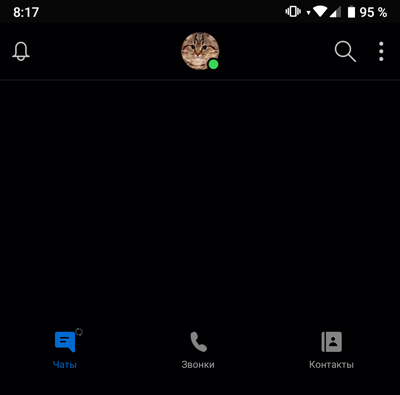
Вверху посередине находится иконка профиля и его статус в сети. Если тапнуть по ней, открывается меню настроек профиля. Слева от иконки есть колокольчик уведомлений, который подсвечивается, когда они поступают: при входящем сообщении в один из чатов, при запросе на добавление контакта или при вызове. Снизу находятся вкладки:
- Чаты – вывод на экран всех бесед с контактами пользователя.
- Звонки – входящие и исходящие, в том числе и на стационарные и мобильные телефоны.
- Контакты – все абоненты, добавленные пользователем в Скайпе или в телефонную книгу, если у программы есть такое разрешение.
Весь список внутренних контактов Скайпа доступен и в браузере по адресу people.live.com.
Основные параметры вашего профиля в Скайп:
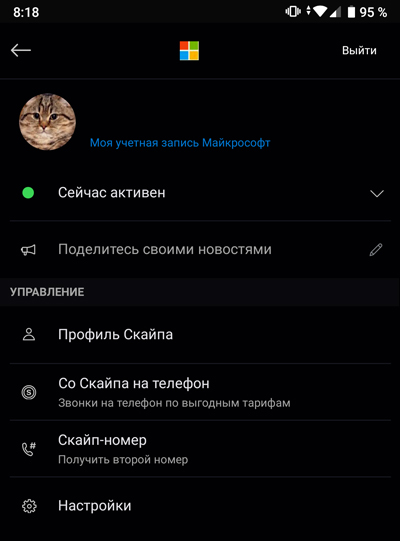
Как видим, здесь можно изменить статус видимости в сети, перейти к информации профиля, подключить тарифы исходящих звонков и настроить саму программы. Здесь же пользователь подключает дополнительный реальный номер, если такая услуга ему нужна. Кроме того, справа от аватарки профиля находятся данные о его имени и используемом адресе электронной почты.
Настройки:
- «Учётная запись и профиль» – управление аккаунтом пользователя, здесь можно сменить логин, e-mail, выбрать аватарку и сменить местонахождение. Кроме того, в секции «Управление» пополняется счёт для звонков на мобильные и стационарные номера, и даже удаляется аккаунт.
- «Общие» – из интересующих здесь есть только выбор языка, параметры отправки геолокации в Bing отключены по умолчанию.
- «Внешний вид» – управляет тем, как выглядят чаты. Можно выбрать тему и акцентные цвета пузырей сообщений.
- «Звонки» – настройка переадресации, автоответов и чёрных списков. Кроме того, можно включить субтитры для видеозвонков.
- «Сообщения» – управление уведомлениями, поведением ссылок и медиа-контента.
- «Уведомления» – настройки всплывающих оповещений, довольно подробные.
- «Контакты» – управление синхронизацией с облаком и заблокированными пользователями.
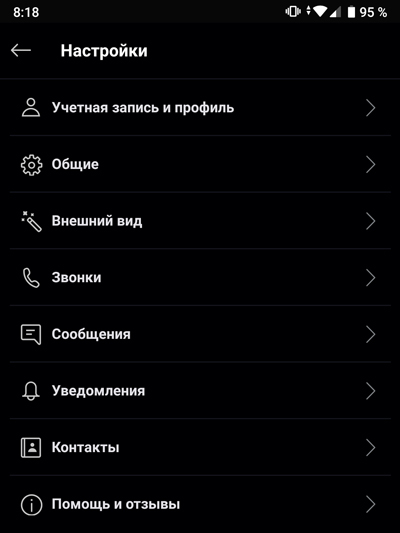
Как видно, в поведении программы настроить можно практически всё.
Как звонить по Skype?
Чтобы начать общаться с новым абонентом, нужно сначала найти его или передать каким-то способом собственные контакты – e-mail или номер телефона, если он привязан к аккаунту.
Добавить контакт можно на вкладке «Контакты», нажав на круглую синюю кнопку внизу экрана.
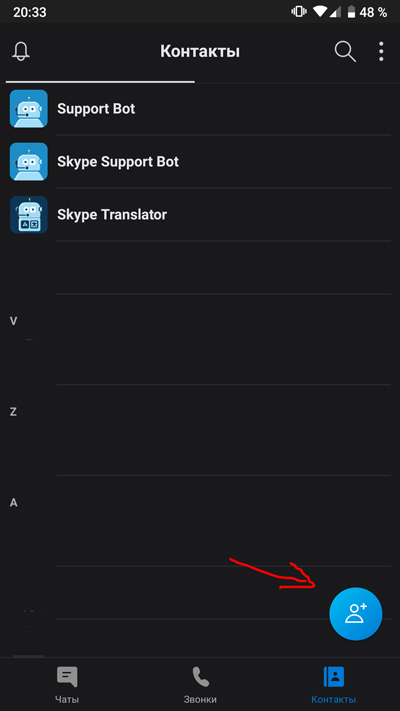
После этого нужно ввести его ник, адрес почты или номер телефона и выбрать нужный аккаунт из предложенных вариантов поиска, нажав кнопку «Добавить».
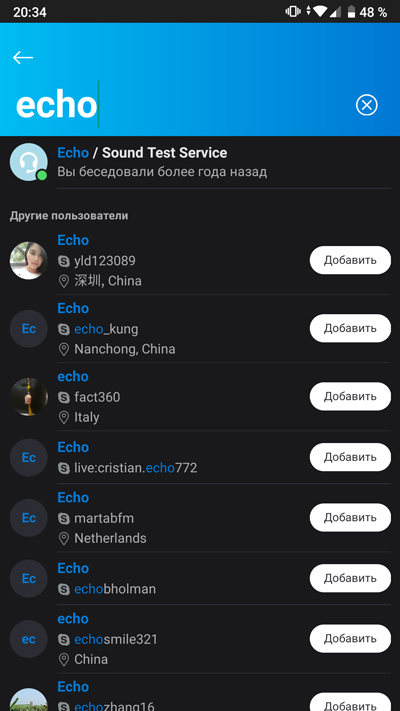
После этого с пользователем можно будет общаться, стандартное окно чата выглядит так.
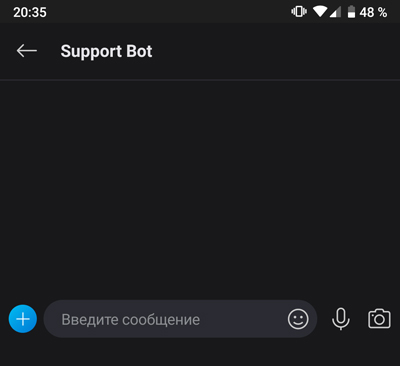
Здесь можно звонить по аудио- и видеосвязи (значки появляются при общении с реальными абонентами справа от имени), вести текстовые беседы и обмениваться файлами, фото, смайлами и гифками по нажатию на кнопку «+».
Звонки на сотовые и городские
Skype использует для звонков интернет-соединение, Wi-Fi или мобильное подключение, и стоит денег. Пользователю присваивается международный номер, который он в случае надобности может передать людям, которые должны ему позвонить.
Чтобы заказать эту услугу, нужно войти в параметры аккаунта, тапнув по его аватарке и выбрать пункт «Со Скайпа на телефон». Появится такое окно:
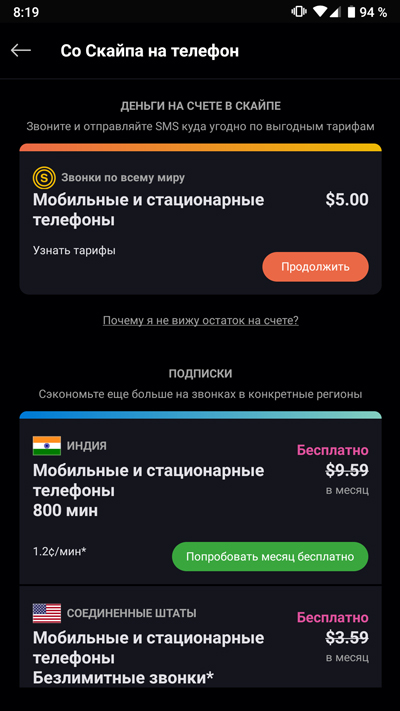
Как видно, некоторые услуги можно попробовать бесплатно первый месяц. Например, американский или индийский номер, за которые потом придётся платить в зависимости от региона.
Пополнение счета в России и способы экономии
Счёт можно пополнить сразу из программы, нажав на оранжевую кнопку «Продолжить» на предыдущем скриншоте. Минимальная сумма, которая будет зачислена – 5 долларов. Их можно использовать как для разовых звонков, так и для приобретения пакетов минут.
Расценки на звонки в зависимости от их типа:
- На стационарные по России – 2,3 цента за минуту.
- На мобильные в пределах страны – 10 центов.
- Стоимость SMS – 6,6 цента.
- Дополнительная плата за соединение: мобильный номер – 8,9 цента, стационарный – 4,9.
Специальные пакеты услуг приобретаются только по предоплате, но могут быть деактивированы в любое время до истечения доступных минут. Самые популярные способы сэкономить на звонках со Скайпа:
- Тариф, предоставляющий 5 часов разговоров в месяц со стационарными номерами – 7 долларов.
- Тариф «Мир» – 14 долларов. Предоставляется чуть больше 10 часов разговоров на стационарные номера в 63 странах мира, включая почти все европейские.
- «Мобильный мир» – стоимость та же, но круг стран ограничен 8, из них крупные – только Канада, Китай и США.
- 100 минут на стационарные номера по России – 2 доллара.
- 100 минут на все номера – 6 долларов.
- 300 минут – 16 долларов. При разговорах только с мобильными по истечении этих минут дополнительно начисляется 20 минут, а если абонент звонил только на стационарные – дополнительные 90 минут.
Как видно, приобретая пакеты услуг, пользователь способен существенно экономить деньги на разговорах по Скайпу с реальными телефонными номерами.
Полезные настройки
У программы есть бессрочный режим «Невидимка», который скрывает статус пользователя в сети и не учитывает часы пребывания в программе в отображении последнего посещения в чате. Активируется он достаточно просто. Нужно войти в настройки профиля, тапнув по аватарке, и нажать на статус сразу под ссылкой на учётную запись. После этого – сменить значение на «Невидимка».
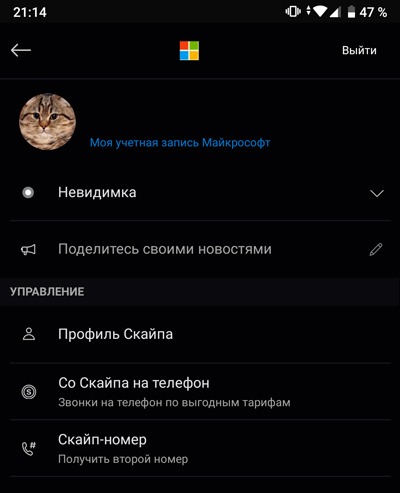
Кроме того, если у пользователя возникают проблемы со связью, с доступом к каким-то из функций программы, можно легко проверить, на какой стороне наблюдаются перебои. Для этого нужно войти в настройки, выбрать пункт «Помощь и отзывы» и нажать «Состояние Скайпа».
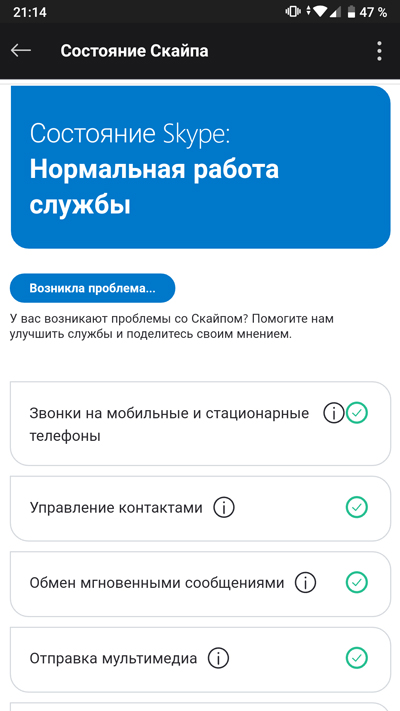
Общая информация отображается вверху страницы, но если проблема возникла с какой-то конкретной службой, лучше проверить работоспособность, найдя её в списке. Если с ней всё в порядке (отображается зелёная галочка в кружке), нужно искать проблему со своей стороны. Например, чистить кэш приложения или переустанавливать его.