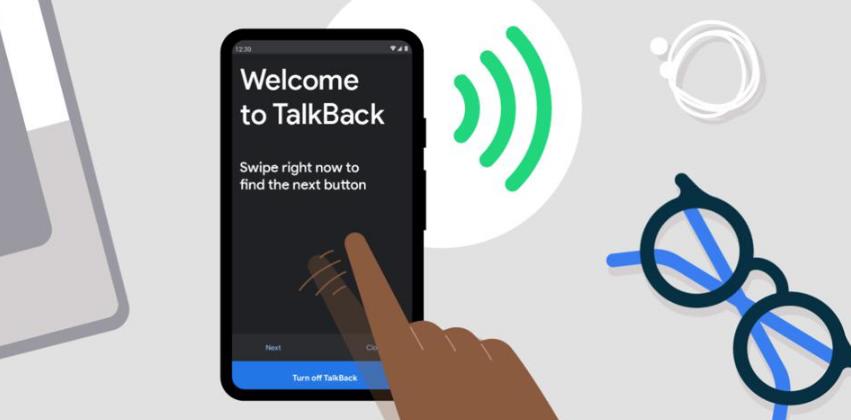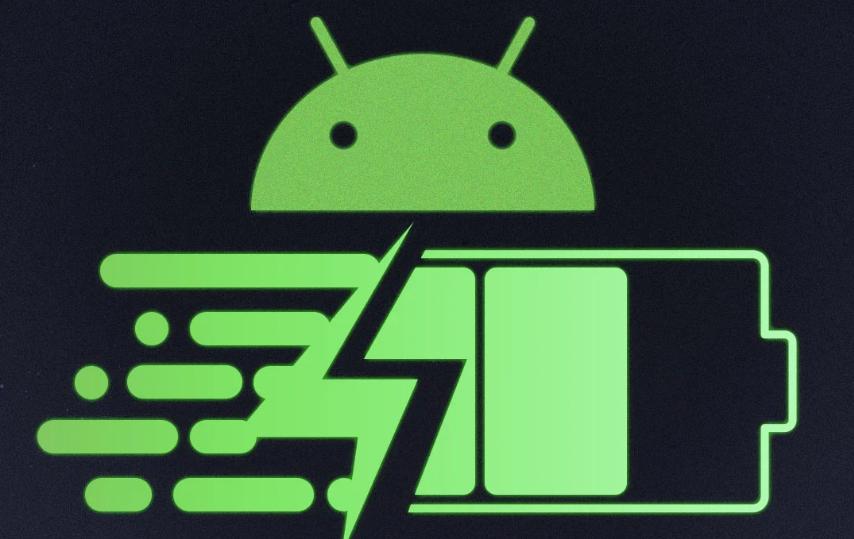Людям с ограниченными возможностями не всегда удобно читать текст с экрана телефона. Разработчики оболочки MIUI (смартфоны Xiaomi) позаботились об этом и создали программу чтения с экрана – TalkBack. Разберем, как ей пользоваться.
TalkBack – это приложение для озвучивания текста на экране вашего смартфона. Благодаря ему людям с нарушениями зрения проще пользоваться мобильным устройством.
Включение
Для включения программы перейдите в Настройки > Спец. возможности > TalkBack.
После активации откроется интерактивное руководство, состоящее из 5 уроков:
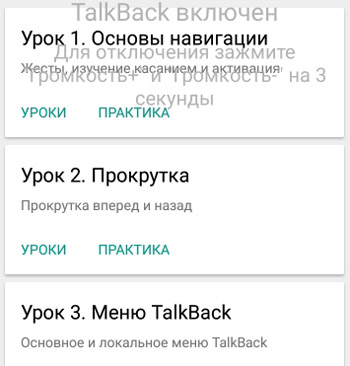
- Основы навигации.
- Прокрутка.
- Меню TalkBack.
- Навигация по тексту.
- Редактирование текста.
Краткие инструкции:
- Чтобы перейти от одного объекта к другому, проведите по экрану вправо или влево.
- Чтобы активировать объект, нажмите на него 2 раза.
- Чтобы прокрутить экран, проведите по нему двумя пальцами.
Выключить TalkBack: Нажмите на переключатель. Появится зеленая рамка. Нажмите 2 раза на переключатель. Чтобы подтвердить действие, нажмите “OK”: сначала 1 раз, затем 2 раза.
TalkBack: урок 1 “Основы навигации”
Часть 1. Изучение касанием. Устройство сообщает, какого элемента вы коснулись. Коснитесь нескольких любых элементов, чтобы перейти к следующей части.
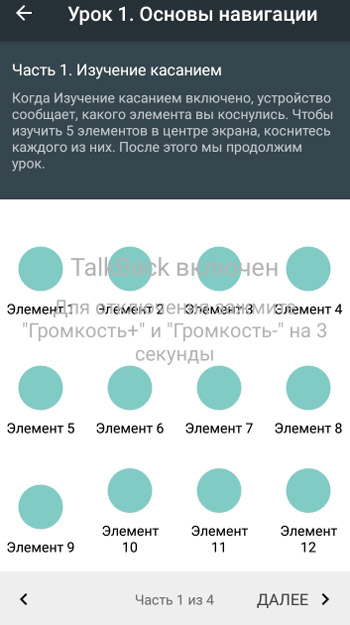
Часть 2. Активация двойным нажатием. Чтобы активировать последний озвученный (выбранный) элемент, нажмите 2 раза на экран в любом месте.
Часть 3. Навигация. Все уроки TalkBack построены по одной схеме. Основная информация находится вверху, и ознакомиться с ней можно в любое время. В левом верхнем углу есть кнопка “Главный экран руководства”. По центру расположена область для тренировки. Внизу находится индикатор выполнения и кнопки навигации по уроку. Чтобы продолжить, нажмите “Далее”.
Часть 4. Поиск с помощью жестов. Вы можете находить нужные значки при помощи специальных жестов. Чтобы переместиться вверх и влево, проведите по экрану влево. Чтобы перейти вниз и вправо, проведите по экрану вправо.
Часть 5. Практика. Чтобы услышать, какого элемента вы коснулись, проведите по экрану в сторону. Для активации озвученного элемента дважды нажмите по экрану в любом месте. Для обзора проведите влево или вправо.
TalkBack: урок 2 “Прокрутка”
Часть 1. Прокрутка экрана специальными жестами. Прокручивать списки можно при помощи спец. жестов. Чтобы прокрутить вперед, проведите пальцем вправо, а затем влево одним движением (не отрывая пальца от экрана). Чтобы прокрутить назад, проведите влево, а затем вправо (также не отрывайте палец с экрана).
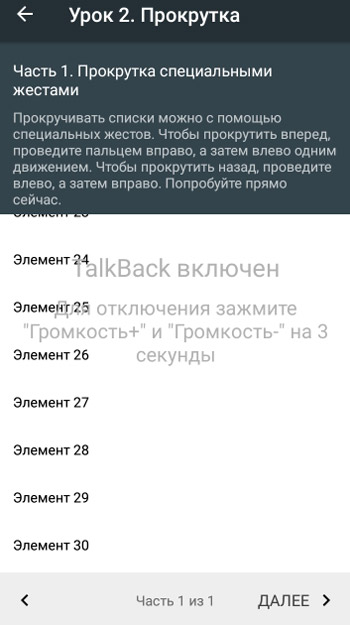
Часть 2. Практика. Прокрутите вперед, проведя пальцем вправо, затем влево. Прокрутите назад, проведя пальцем влево, затем вправо. Не открывайте палец от экрана!.
TalkBack: урок 3 “Меню”
Часть 1. Основное меню. В TalkBack есть два вида меню. В левом (основном) команды всегда одни и те же. Чтобы включить его, проведите по экрану вниз, а затем вправо. После этого уберите палец с экрана.
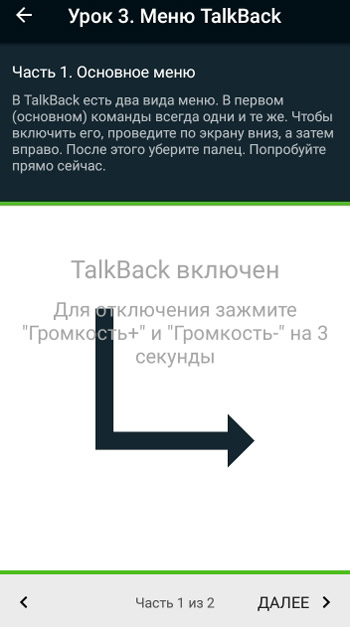
Часть 2. Локальное меню. Пункты локального меню изменяются в зависимости от того, какой элемент был озвучен последним. Чтобы включить это меню, проведите по экрану вверх, а за тем вправо. После этого уберите палец с экрана.
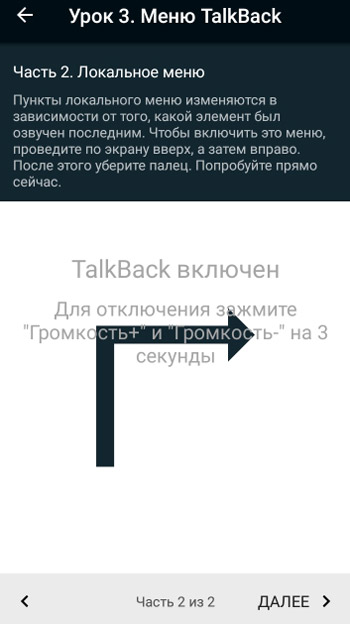
Часть 3. Практика. Откройте основное меню – проведите по экрану вниз, а затем вправо, не отрывая пальца.
TalkBack: урок 4 “Навигация по тексту”
Часть 1. Настройки навигации. Вы можете выбирать, как программ будет озвучивать текст: по абзацам, строкам, словам или символам. Чтение по символам помогает лучше понять произношение слов. Включите этот режим, нажав на текст, а затем проведя вверх и вниз одним движением пальца.
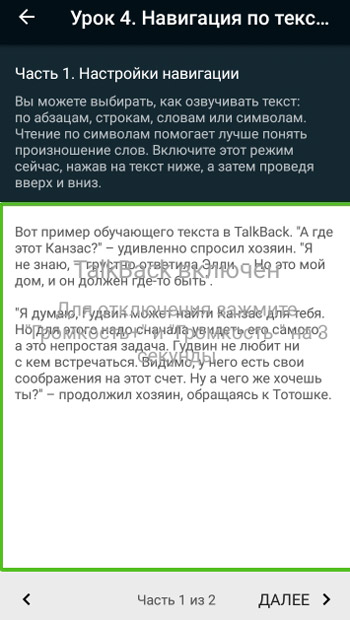
Часть 2. Навигация по тексту. В предыдущей части вы включили чтение по символам. Чтобы начать его, выберите образец текста и проведите вправо.
Часть 3. Практика. Чтобы изменить режим чтения, проведите по экрану вверх и вниз, а чтобы озвучить следующий символ в тексте, проведите вправо.
TalkBack: урок 5 “Редактирование текста”
Часть 1. Активация окна редактирования. Включив TalkBack, вы сможете использовать окно редактирования для ввода, выбора и изменения текста. Чтобы активировать это окно, дважды нажмите на него. Внизу экрана появится клавиатура. Чтобы закрыть ее, нажмите “Назад”. Потренируйтесь на окне редактирования ниже.
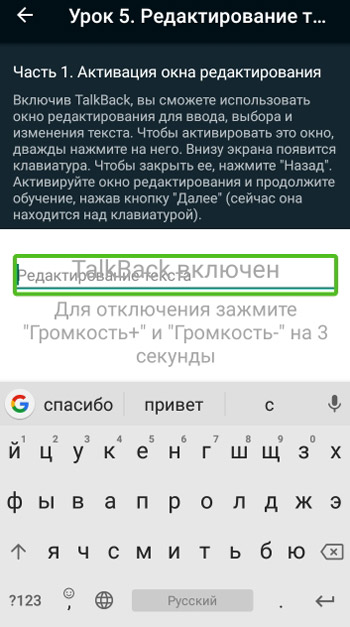
Часть 2. Ввод текста в окне редактирования. Чтобы ввести символ, активируйте окно редактирования и проведите по клавиатуре на экране, пока не услышите нужный символ. Затем выберите его, подняв палец.
Часть 3. Редактирование при помощи курсора. Перемещать курсор по экрану можно с помощью кнопок громкости сбоку на корпусе телефона или через локальное меню TalkBack. Там есть функция “Управление курсором”, которая позволяет выбирать, вырезать, копировать и вставлять текст.
Часть 4. Практика. Активируйте окно редактирования текста, нажав на него 2 раза. Напишите текст, перемещая палец по клавиатуре и поднимая его каждый раз, когда слышите нужный символ. Чтобы изменить положение курсора, используйте кнопки громкости на корпусе.
Настройки приложения
Нажмите на шестеренку “Настройки” внизу экрана в приложении TalkBack.
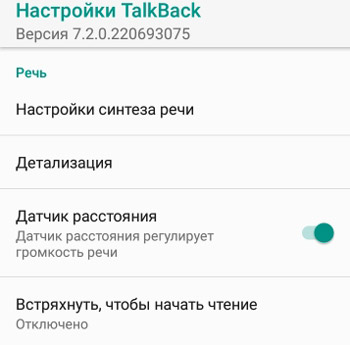
Настройки синтеза речи
Выбираем синтезатор по умолчанию – у меня это Google.
- Язык системы.
- Скорость речи.
- Тон речи
- Прослушать пример. Редактируйте настройки под себя.
- Скорость речи по умолчанию – восстановить настройки скорости речи.
- Тон по умолчанию – восстановить настройки тона речи.
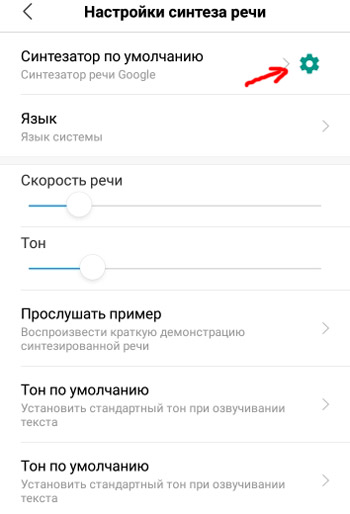
Нажмите на шестеренку справа.
- Установить голосовые данные – выберите язык. Скачается голосовой пакет из интернета.
- Только Wi-Fi – скачивать голосовые пакеты только через вайфай, чтобы не расходовать мобильный трафик.
- Громкость речи – увеличить громкость речи, если она накладывается на другой звук.
- Интонация: выразительная, слегка выразительная, ровная (нейтральная).
- Озвучивание чисел – влияет на озвучивание даты и времени.
- Распознавание языка: консервативное или агрессивное.
- Анонимные отчеты о синтезе речи – отправляются данные об использовании этого сервиса на сервера Xiaomi. Благодаря этому компания работает над его улучшением.
- Оставить отзыв – можете написать отзыв или свои замечания, используя почту.
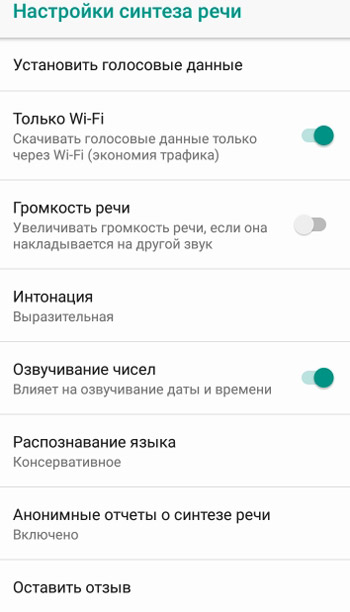
Детализация
Вы можете выбрать набор настроек детализации: высокий и низкий уровень детализации и спец. возможности (настройка вручную). Какие есть настройки?
- Озвучивать нажимаемые клавиши: всегда, только для экранной клавиатуры, никогда.
- Озвучивать текст – подсказки озвучиваются при навигации после небольшой задержки.
- Озвучивать информацию о списках и сетках, т.е. в какой позиции в общем списке вы сейчас находитесь.
- Озвучивать количество элементов – озвучивать только при прокрутке экрана с помощью жестов.
- Озвучивать тип элемента.
- Озвучивать фонетические символы (они озвучиваются при долгом нажатии клавиши и перемещении курсора по символам).
- Изменять тон при озвучивании – понижать тон при озвучивании ввода с клавиатуры.
- При отключенном экране – озвучивать или нет.
- Порядок описания элементов: состояние, название, тип; или в другом порядке – выбирайте сами.
- Озвучивать идентификаторы элементов. При этом идентификаторы кнопок без надписей не озвучиваются.
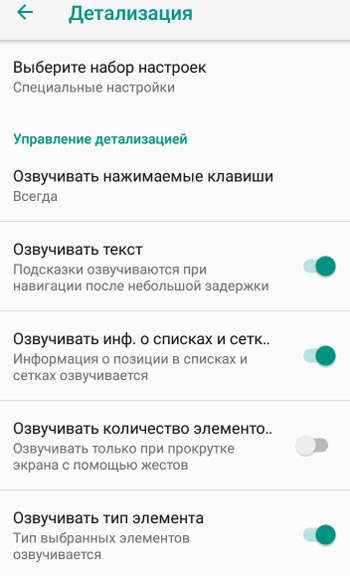
Жесты
Системой TalkBack предусмотрены следующие жесты по умолчанию для навигации по телефону и управления объектами, приложениями. Причем каждый жест можно перенастроить на более чем 20 действий.
- Влево – предыдущий объект.
- Вправо – следующий объект.
- Вверх и вниз – выбрать первый объект на экране.
- Вниз и вверх – выбрать последний объект на экране.
- Влево и вправо – прокрутить назад.
- Вправо и влево – прокрутить вперед.
- Вверх и вправо – открыть локальное контекстное меню.
- Вверх и влево – кнопка главного экрана.
- Вниз и вправо – открыть общее контекстное меню.
- Вниз и влево – кнопка “Назад”.
- Вправо и вниз – открыть панель уведомлений.
- Вправо и вверх – действие не назначено, выбирайте сами из более чем 20 вариантов.
- Влево и вниз – действие не назначено, выбирайте сами из более чем 20 вариантов.
- Влево и вверх – кнопка “Обзор”.
Жесты для сканера отпечатков пальцев. Их всего четыре. Под каждый жест задаете нужное действие. По умолчанию жесты не определены системой.
- Вверх по сканеру.
- Вниз по сканеру.
- Влево по сканеру.
- Вправо по сканеру.
Постукивание по краю (экспериментальная функция, может работать со сбоями). Действия для этих жестов не определены, выбирайте сами из списка. Дополнительно можно настроить чувствительность датчика на постукивания.
- Одинарное постукивание.
- Двойное постукивание.
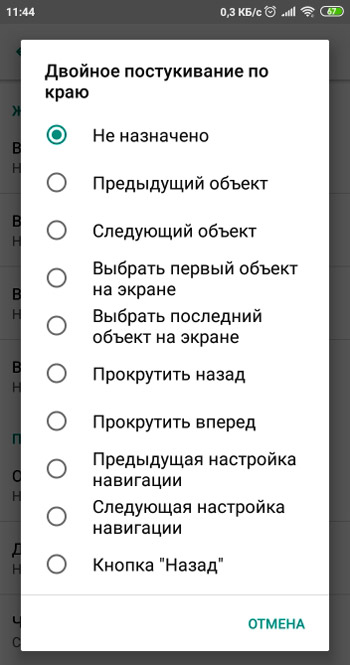
Прочие настройки
- Датчик расстояния – определяет, на каком расстоянии вы от телефона, и регулирует громкость речи.
- Встряхнуть, чтобы начать чтение – встряхните телефоном, и программа TalkBack озвучит текст или меню.
- Озвучивание паролей. Пароли будут озвучиваться только при подключенных наушниках к телефону.
- Виброотклик – на каждое действие будет вибрация.
- Звуковой отклик и громкость звук. отклика – на каждое действие будет звуковое подтверждение. Можно настроить громкость этого подтверждения.
- Приглушение звука приложений, когда работает TalkBack, чтобы не “перебивать” звук.
- Автопрокрутка списков.
- Активация одним нажатием – активировать выбранные элементы одним нажатием. Не рекомендую использовать во избежание ошибок, случайного срабатывания. Лучше оставьте двойное нажатие для активации выбранного объекта.
- Контекстное меню в виде списка.
- Выбор настроек – глобальные настройки TalkBack. Отобразить или скрыть в меню следующие настройки:
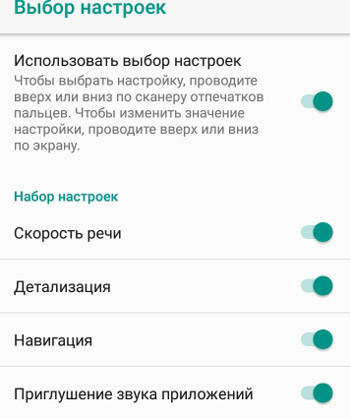
- Быстрые клавиши – набор быстрых клавиш выбора раскладки клавиатуры, навигации, общие действия на телефоне (назад, домашний экран, уведомления, недавние приложений), дополнительных действий, действий для веб-навигации. Сочетаний быстрых клавиш действительно очень много, и людям с нарушениями зрения придется их заучивать.
- Персональные ярлыки – список ваших персональных ярлыков. В этом меню можно импортировать (закачать) или экспортировать (отправить) ярлыки на другое устройство.
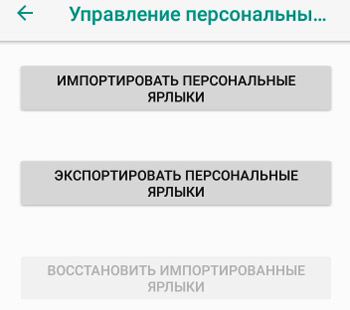
- Изучение касанием – телефон будет реагировать на ваши жесты и называть элементы при касании экрана.
- Перемещение фокуса между экранами – перемещать или нет фокус в начальное или предыдущее положение при переходе на другой экран. Например, рабочий стол – это один экран, здесь фокус посередине; при открытии приложения – это второй экран, здесь фокус может быть по умолчанию или как вы его оставили в прошлый раз при использовании этого приложения.
- Руководство по TalkBack – если вы забыли, как пользоваться приложением, снова пройдите обучение управлению жестами.
Озвучивание при нажатии
Еще одна функция для чтения с экрана. Вы можете выбирать объекты на экране и прослушивать их названия или описания. Для активации функции перейдите в Настройки > Расширенные настройки > Спец. возможности > Озвучивание при нажатии.
Например, нажмите на любой значок и попробуйте:
- выбрать какой-нибудь элемент: текст или изображение;
- провести пальцем по экрану, чтобы выбрать несколько элементов;
- нажать на кнопку воспроизведения, чтобы озвучить всё, что есть на экране.
Для настройки функции нажмите на шестеренку внизу экрана. Здесь доступны следующие опции:
- Читать в фоновом режиме – когда вы меняете основной экран (переходите от одного приложения к другому), воспроизведение текста не будет прекращаться. Эта функция работает не всегда корректно и может ввести в заблуждение, в каком приложении вы сейчас находитесь в телефоне. Не советую ее использовать.
- Озвучивать текст с изображений – озвучивает текст с камеры или фотографии.
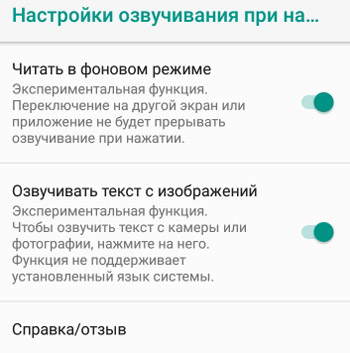
Подведем итоги. Мы рассмотрели, как работать с приложением для озвучивания TalkBack, разобрали все доступные жесты для навигации и управления смартфоном, каждый жест вы можете изменять под себя – выбирать нужное действие. Настроили уровень детализации озвучивания, стоит ли озвучивать все элементы на экране или только некоторые. Изучили несколько экспериментальных функций, впервые появившихся в спец. возможностях для людей с нарушениями зрения.
Безусловно настройка приложения, запоминание жестов и “быстрых клавиш” займет время. Но с такими знаниями даже слепой человек сможет управлять своим телефоном, звонить близким или писать сообщения, посещать сайты в интернете и прослушивать всю информацию.