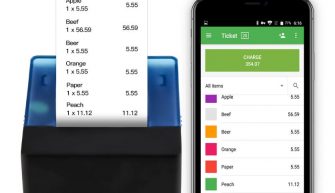В жизни возникает много ситуаций, в которых было бы удобно удаленно управлять своим компьютером в рамках квартиры или офиса, используя только лишь смартфон, не подключенный ни к интернету, ни к общему роутеру. И в таких ситуациях приходят на помощь приложения из разряда Bluetooth remote control PC для Android, про одно из которых мы и поговорим. Напомню, что в одной из предыдущих статей мы осуждали использование смартфона в качестве пульта к телевизору.
Наш выбор

Сегодня можно найти около 10 хороших программ, предназначенных для удаленного управления компьютером, но мало какая из них сможет поддерживать сразу несколько технологий связи с ПК. Обычно ограничиваются только одной возможностью Wi-Fi соединения. Нам же на глаза попалась бесплатная программа в Google Play под названием Unified Remote. Она поддерживает управление ПК через Android по Bluetooth и через Wi-Fi в зависимости от того, что в данной ситуации вам удобнее.
Как и все аналогичные приложения, процесс управления взаимодействует с серверной частью, которая отдельно устанавливается на компьютер.
Инструкция
Далее покажем, как настроить и использовать remote control PC через Bluetooth на Android. Для этого повторите следующие шаги:
- Загрузите себе на смартфон и запустите Unified Remote.
- После запуска отобразится окно, на котором будет ссылка на сайт. Нужно будет зайти на нее с ПК. На официальном сайте скачать и установить к себе серверную часть для Windows, после чего запустить ее.
- Нажмите «I HAVE INSTALLED THE NEW SERVER!».
- Далее вы увидите главное окно приложения. Сделайте свайп вправо для вызова дополнительного меню.
- Нам нужно выбрать наш компьютер для дальнейшего подключения к нему. Выберите пункт «Servers».
Убедитесь, что на компьютере запущена серверная программа, которую вы скачивали ранее. А также активируйте Bluetooth на обоих устройствах.
- На телефоне найдите в списке доступных устройств имя вашего компьютера и выберите его напротив значка синезуба, так как мы хотим произвести управление через Bluetooth.
После этих действий ваш смартфон произведет подключение к ПК, и можно приступать к управлению.
Функционал приложения
Программа имеет хороший набор функций, которые реализованы достаточно удобно для пользования.
Мышь и ввод
Первым в меню находится пункт «Basic Input». Зайдя в него, можно выполнять следующие функции.
- Использовать дисплей смартфона в качестве тачпада.
- Вызвать стандартную клавиатуру Android для текстового ввода на ПК.
Управление файлами
- Следующий пункт – это файловый менеджер, который так и называется – File Manager. При переходе в него отобразится файловая система компьютера, где вы можете выполнять следующие действия с файлами:
- Просматривать.
- Переименовывать.
- Копировать.
- Перемещать.
- Удалять.
Текстовый ввод
Перейдя по «Keyboard», вы увидите, что отобразится своеобразная клавиатура, которая выполняет ту же роль, что и стандартная, но еще имеет дополнительные кнопки и закрывает собой всю область дисплея. Выбирать вам, что будет удобнее.
Пульт мультимедиа
Строка «Media» очень удобна при использовании смартфона в качестве пульта от проигрывателя. Данный режим имеет кнопки:
- управления громкостью
- клавиши управлением воспроизведения плеера (старт воспроизведения, пауза, стоп, следующий, предыдущий файл)
Контроль активности
Режим «Power» отвечает за активность компьютера, здесь вы можете:
- Перезагрузить.
- Выключить.
- Перевести в режим сна.
- Активировать гибернацию.
- Заблокировать учетную запись.
- Выйти из учетной записи.
Удаленный просмотр
Заключительным пунктом в списке находится «Screen (Preview)»: запустив его, увидите, как на дисплее смартфона отобразится рабочий стол компьютера и все, что делается на мониторе ПК, будет отображаться и на дисплее телефона (функция работает только на платной версии программы).