Каждый владелец современного смартфона мечтает о том, чтобы использовать потенциал своего гаджета в полной мере. Но практика показывает, что по ряду причин большинству пользователей Android-устройств приходится довольствоваться лишь тем функционалом, который изначально был обеспечен разработчиками гаджета. Возникают закономерные вопросы, как удалить системные приложения на Android с/без root-прав и что именно можно убрать, чтобы максимально оптимизировать смартфон или планшет.
Назначение системных приложений в Android
Зачастую рядовой пользователь называет системными приложениями софт, который установлен непосредственно производителями устройства. Это утверждение можно считать лишь частично верным, поскольку среди действительно полезных предустановленных программ довольно часто можно встретить приложения сторонних производителей, которые, по мнению разработчиков гаджета, привносят более обширный функционал в работу устройства.

Например, компания ASUS, помимо своей фирменной оболочки, любит нагружать прошивку приложениями TripAdvisor, Clean Master, ZenTalk, MyASUS и прочими софтинами, которые время от времени используют оперативную память устройства и «не хотят» удаляться по нашему желанию. Более того, эти программы постоянно нас спамят системными сообщениями, обновлениями и рекламой, что также негативно сказывается на общих впечатлениях в процессе использования гаджета.
Поэтому такой софт, как программа для удаления системных приложений на Android без root-прав, становится все более популярным среди пользователей многофункциональных устройств. Посредством специальных программ, предустановленных на гаджет, даже неопытный пользователь может быстро избавиться от ненужного ему объема программ, которые ранее лишь замедляли гаджет и занимали много места.
На что обратить внимание
Прежде чем удалять системные файлы, важно понимать, что при проведении данных манипуляций вы автоматически лишаетесь прав на сервисный ремонт, если, конечно, у вас еще не истек срок гарантийного обслуживания. Также следует подготовиться к восстановлению системы. Неопытные пользователи, сталкиваясь с возможностью удаления стандартных системных приложений, ошибочно полагают, что практически весь софт на их многофункциональном устройстве лишний. Будьте предельно осторожными, ведь это в корне неправильно.
Прежде чем удалять приложение или останавливать процесс, обратитесь за помощью к интернету. Получите содержательную информацию о каждом интересующем вас процессе и лишь потом совершайте его остановку или удаление программы, которая за него отвечает.
Удаление системных приложений без прав суперпользователя
Полностью удалить приложения Google с Android без рут-прав на чистой системе невозможно, а вот остановить их получится. Таким образом, надоедливый софт больше не будет использовать на свою поддержку оперативный ресурс. Чтобы остановить любой процесс, вшитый в оболочку, необходимо:
- Зайти в настройки смартфона.
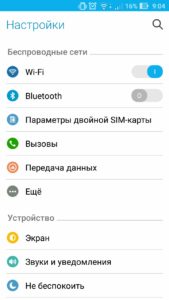
- Перейти в раздел «Приложения».
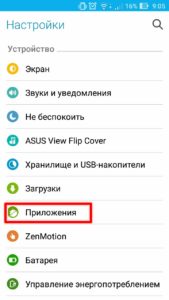
- Найти и тапнуть по нужному приложению (в нашем случае это Google Play Музыка).
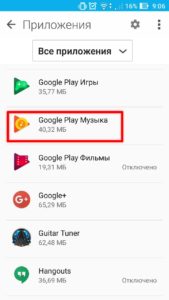
- Перейти в настройки приложения и кликнуть «Отключить».
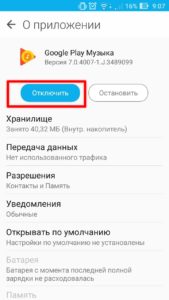
Еще раз следует напомнить, что благодаря этому способу вы можете только отключить приложения, которые вам не нужны. Удалить их APK и освободить место с помощью вышеописанной инструкции у вас не получится. Также стандартно из-под системы вы не сможете добраться до служб и сервисов. Для обычного пользователя без специального софта они недосягаемы.
В том случае, если вы проявили интерес к удалению системных программ, но не хотите рутировать гаджет, следует обратить свое внимание на такие утилиты, как «Удаление системных приложений», «Удаление (Uninstaller)», «Удаление приложения», . Первые можно установить прямо из Google Play. Debloater вы с легкостью найдете в сети. Она подразумевает удаление системного софта с гаджета через персональный компьютер.
С помощью программы «Удаление системных приложений»
Разработчики программы «Удаление системных приложений» поставили перед собой цель создать простой и практичный инструмент для улучшения работы многофункционального устройства на базе ОС Android. Процесс обучения тому, как удалить встроенные приложения на Android без root-прав с помощью указанной программы, не вызовет сложностей даже у обычного пользователя без особых навыков и знаний. Для успешного удаления программ вам достаточно воспользоваться пошаговой инструкцией:
- Установить утилиту.
- Найти в перечне необходимый софт, отметить его галочкой.
- Кликнуть значок «Корзина».
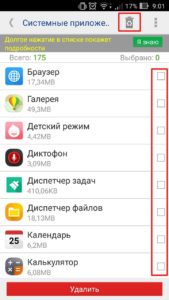
Посредством утилиты «Удаление» (Uninstaller)
Данный инструмент для удаления системных файлов без прав суперпользователя признан наиболее практичным. Программа не только позволяет избавиться от различных системных приложений, но и заботится о работоспособности гаджета, проводя фильтрацию утилит, защищая пользователя от неаргументированного удаления важного софта. Работа с программой также не вызывает особых сложностей:
- Установить Uninstaller.
- Открыть приложение и найти в перечне установленного софта программу, которую вы хотели бы удалить.
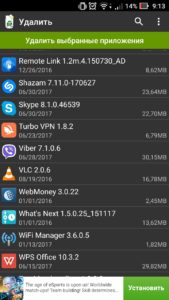
- Произвести удаление посредством меню, которое выпадает после длительного удерживания пальца на программе.
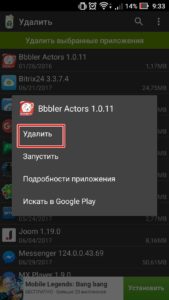
Удаление системных приложений с рут-правами
Чтобы не возникало никаких проблем с процессом удаления системного «мусора», необходимо получить права суперпользователя. Рутирование многофункционального устройства позволит не просто удалить занимающие место и оперативную память стандартные утилиты, но и с легкостью избавиться от рекламы в играх и приложениях, которые часто используются. Также рут-права существенно расширяют возможности гаджета. После получения доступа администратора можно корректировать работу девайса даже со стандартным предустановленным файловым менеджером.
Рутирован ли ваш гаджет
Наличие прав суперпользвоателя проверяется посредством обычных программ, которые можно скачать в Google Play. Они бесплатны, не занимают много места в памяти и не спамят пользователя рекламой. К таким программам можно отнести различный софт, вызывающий терминалы управления, или утилиты Root Cheker, Rom Manager и прочие. При этом поиск информации в приложениях интуитивен, а для проверки посредством терминалов необходимо ввести команду «SU». При наличии доступа ответ последует в виде знаков «#» или «$».
С помощью Root Explorer
При наличии доступа администратора удалить надоедливые системные приложения можно, используя как обычный файловый менеджер, так и специальный. Root Explorer как раз относится к программам данного класса.
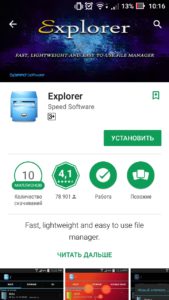
Установив утилиту на девайс, вы сможете удалить системные приложения на Android с root-правами в считанные секунды. Достаточно найти программу посредством привычного меню, выделить ее и удалить.
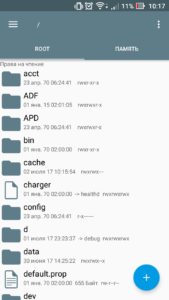
К дополнительным возможностям Root Explorer следует отнести:
- поддержку большого количества вкладок;
- возможность передачи данных напрямую в облачное хранилище, встроенный редактор и архиватор;
- возможность создания дополнительных скриптов;
- оптимизированный поиск и многое другое.
При необходимости приложение с легкостью заменит ваш стандартный предустановленный файловый менеджер.
Через Titanium Backup
Titanium Backup – это еще одна программа, которая поможет вам быстро разобраться с предустановленными системными утилитами.
Принцип ее использования полностью отличается от вышеописанного. Titanium Backup предложит удалить программы и службы, именно засоряющие гаджет. Меню приложения интуитивно понятно даже для рядового пользователя.
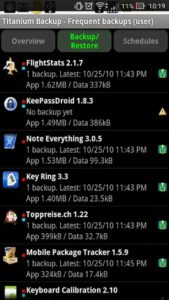
К дополнительным возможностям утилиты следует отнести возможность восстановления удаленной программы, а также открытие полного доступа к системным файлам, хранящимся на SD-карте. Более того, посредством Titanium Backup вы научитесь перемещать системные файлы на внешний носитель, тем самым освобождая место, но сохраняя функционал и возможности, которые предоставляют перемещаемые приложения.




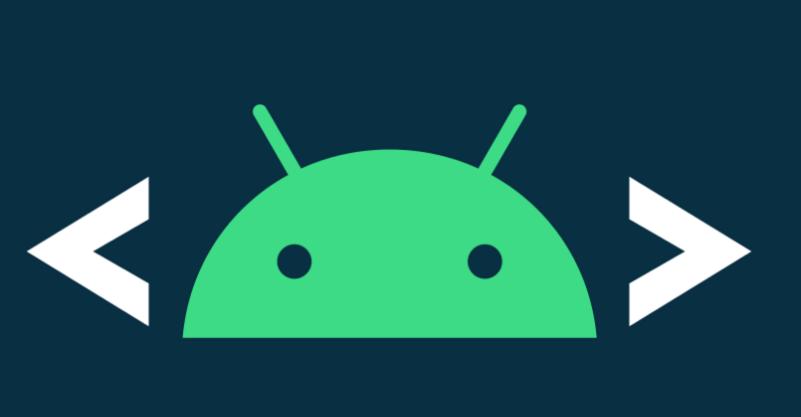

В этом примере я не имея рут прав, удалил на планшете, подключенном к ПК, системные приложения которые были вшиты в прошивку.
1. На планшете разрешил подключение через USB DEBUGGING (ALLOW USB DEBUGGING)
Это сделал так: Настройки -> о планшете -> Нашел пункт «Номер сборки» 7 раз нажал по нему. Далее вернулся в меню «Настройки» где появится новый пукнт «Для разработчиков». Там есть переключатель, который установлен в положение «Выкл», переключил его в «Вкл».
В разделе «Отладка» включил пункт «Отладка по USB». Подтвердил включение отладки в окне «Разрешить отладку по USB».
2. Подключил планшет к ПК. На моем ПК появилось новое устройство “BMXC” Model B801. Если всё правильно, должно появится окошко разрешить отладку по USB на телефоне (если этого не появилось, значит НЕ установлены драйвера ADB). Нажмите OK или ДА.
2) Устанавливаю “ADB/Fastboot Tools on Microsoft Windows” и “app inspector”.
С помощью “app inspector” в списке апликаций нахожу андроидные имена для приложений Antutu и Youtube:
com.antutu.ABenchMark
com.google.android.youtube
Теперь на ПК, открыл командную строку и ввел CMD (Win+R — CMD).
в командной строке ввожу команду “adb devices”. Она определит сериальный номер моего андроид устр-ва, подключенного к моему ПК. В моем случае этот номер был. 0123456789ABCDEF Этим я определил лишь то, что мой USB device виден программе adb. А сам номер не нужен.
Теперь на ПК, открыл командную строку и ввел CMD (Win+R — CMD).
Ввел команды: adb shell и затем:
pm uninstall –user 0 com.antutu.ABenchMark и затем:
pm uninstall –user 0 com.google.android.youtube
Ура! Всё получилось!
Спасибо! Программа Uninstaller помогла найти, где спрятан доступ программ к административным правам. От растерянности даже мысль не пришла искать такой параметр, да и не сталкивалась раньше. Спасибо вам, что поделились знаниями, благодаря вашей статье я нашла эту программу!
Пожалуйста. Вступайте в нашу группу VK – там можете задавать любые вопросы касательно Android устройств.