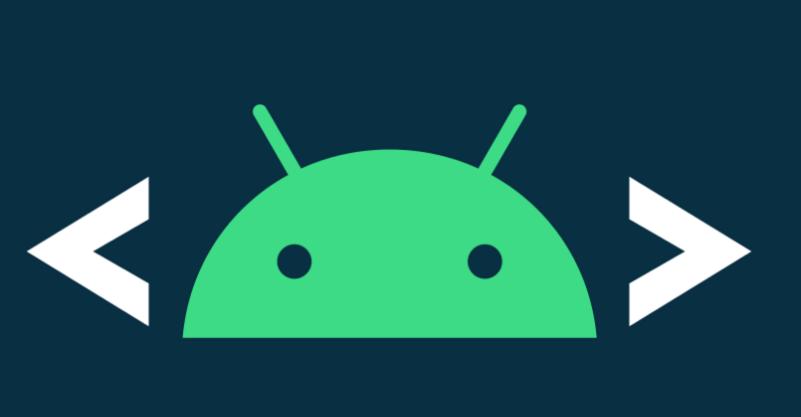В этой серии статей мы с вами разберемся, что такое меню восстановления Recovery, установим драйвера ADB/Fastboot, активируем режим разработчика и включим отладку по USB, установим кастомное Recovery, получим root доступ к смартфону и установим кастомную прошивку.
Прежде чем работать с прошивкой и вносить в неё изменения, нужно разобраться, что такое среда восстановления, или Recovery. А заодно и Bootloader.
Что такое Recovery (режим восстановления)?
Recovery – это СОВЕРШЕННО независимый от операционной системы раздел. То есть Recovery и Android существуют в смартфоне параллельно. Он предназначен для создания резервных копий, установки сторонних прошивок, получения Root и прочего.
Можно полностью удалить операционку со смартфона, но режим восстановления будет работать. Отличие стокового (заводского) Recovery от кастомного (который разрабатывают энтузиасты) в том, что через него можно прошить только заводскую прошивку или фирменное обновление, выпущенное производителем. А нам это не надо. Мы хотим сделать смартфон “под себя”.
Получаем Root доступ
Шаг 1. Установка драйверов ADB/FASTBOOT
Поэтому первое, что мы сделаем – установим кастомное Recovery. Существует несколько разработчиков в данной нише. Team Win Recovery Project или TWRP, Orange Fox, Sky Hawk и т.д. Ну и конечно различные форки на их основе. Чтобы установить TWRP на смартфон, на нём должен быть разблокирован загрузчик (Bootloader).
Изначально загрузчик может быть разблокирован, заблокирован или зашифрован. У нас первый (возможно после некоторых манипуляций или изначально) вариант. Установить Recovery можно несколькими способами. Мы начнем с того, который даёт возможность установки на любой (почти) смартфон с Android OS.
Кроме смартфонов, у которых принципиально отсутствует режим fastboot.
Практически под каждый бренд смартфонов можно найти индивидуальный вариант софта для прошивки. Также Recovery пригодится, например, если захотите на каком-нибудь ещё смартфоне, на котором проблемы с загрузчиком, удалить системные приложения, сделать бэкап или прошить что-либо без посторонней помощи. Как это сделать не имея рут-доступа разберем, если возникнет такая необходимость. Но наша основная задача – получение Root. И тогда ПК нам вообще больше не понадобится.
Нам нужно установить на компьютер ADB/Fastboot (Android Debug Bridge). Adb, если коротко, даёт возможность работать с Андроидом, подсоединив его к ПК.
Архивы с софтом качаем отсюда, в соответствии с вашим ПК (форум 4PDA). Чтобы что-либо скачать с 4PDA, необходима регистрация на форуме. Регистрируемся. Это пригодится в дальнейшем.
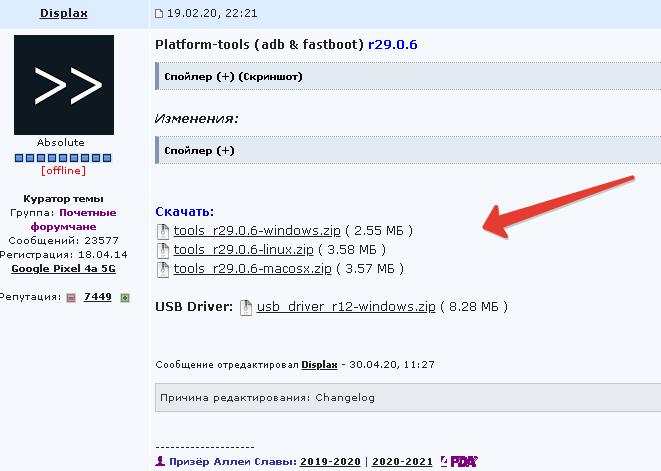
Драйвера также скачиваем и устанавливаем на комп. Распаковываем архив (рекомендуется распаковывать в корень диска или в другую папку, не содержащую русских букв и пробелов в пути). Например: C:\\Tools.
Еще один вариант – качаем следующий архив, распаковываем и запускаем установочный bat-файл. Драйвера есть в архиве и установятся автоматически. Для установки второго варианта запустить install.bat от имени администратора (ПКМ -> запуск от имени администратора). Папка для установки C:\Program Files\adb
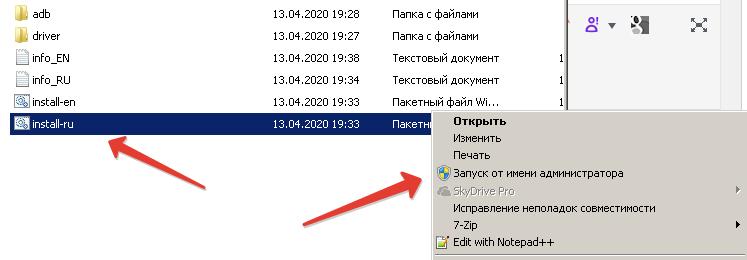
Даю два варианта, ибо на предварительном этапе из-за проблем на стороне ПК у некоторых могут возникнуть проблемы с установкой софта и драйверов.

Шаг 2. Драйвера на смартфон.
Идём дальше. Подключаем смарт к ПК. Важный момент! Дата-кабель подсоединяем к USB-разъему на материнской плате, то есть с задней стороны системного блока, а не на передней части корпуса. Иначе комп может не соединиться со смартфоном, или соединение может отвалиться в самый неподходящий момент. Тех кто работает с ноутбука это не касается.
Если вы ещё не устанавливали драйвера для своего смартфона – самое время. ПК при подключении к нему телефона должен сделать это сам. Но если по какой-то причине этого не произошло, ищем в сети и устанавливаем.
Шаг 3. Режим для разработчиков и “Отладка по USB”
Теперь на смартфоне нам нужно открыть режим “Для разработчиков”. Для этого в настройках ищем “О телефоне”. В зависимости от прошивки и производителя, меню настроек немного отличается.
В конечном итоге нужно найти “Номер сборки” и тапнуть по строке 7-10 раз подряд (на некоторых прошивках больше). В результате появится надпись “Вы стали разработчиком”, и в настройках откроется соответствующий пункт “Параметры разработчиков (Для разработчиков)”.
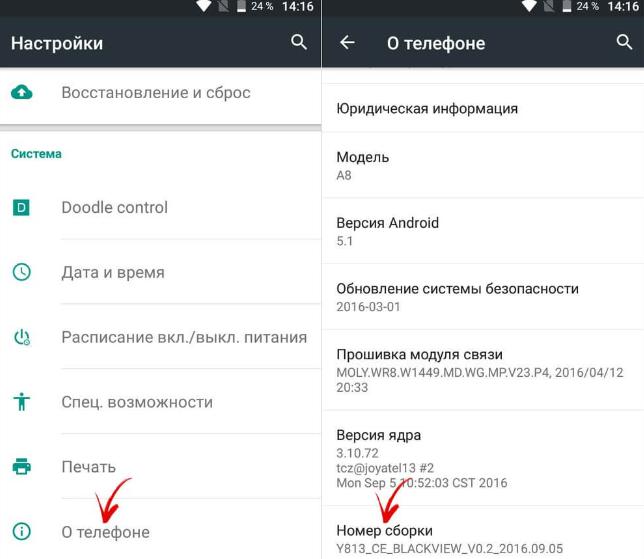
Заходим в раздел “Для разработчиков” и листаем до “Отладка по USB“. Включаем.
Важно! Adb может работать с девайсом только при включенной отладке по USB.
При подключении к ПК смарт выведет уведомление об отладке. Нужно подтвердить цифровой ключ, чтобы разрешить этому компьютеру с ним коннектиться.
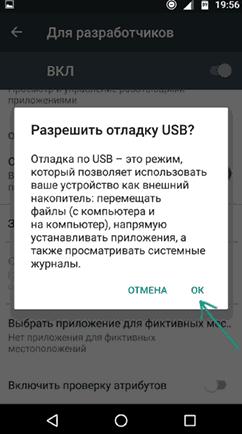
На Android 11 есть функция автоматического отзыва авторизации отладки. Если смартфон не коннектился с определенным устройством в течении 7 дней, при подключении необходимо заново подтверждать ключ авторизации. Но это оставляет ваш девайс уязвимым в течение этого времени.
Например, если устройство было изъято вместе с ноутом. Поэтому при подтверждении авторизации не отмечайте пункт “Всегда разрешать”.
Шаг 4. Проверка ADB, FASTBOOT
Для проверки соединения с ADB в окне команд вводим команду: adb devices И смотрим строку: Adb Attached. Под ней должен отобразиться серийный номер вашего девайса.
Далее проверяем работает ли Fastboot. В командной строке вводим : adb reboot bootloader Смартфон должен перезагрузиться в режим загрузчика.
Или второй способ: выключаем смартфон и зажимаем клавиши “Громкость вниз+питание+домой (если данная аппаратная клавиша присутствует).
Теперь проверяем соединение с fastboot. Вводим в командной строке:fastboot devices Также должен отобразиться серийный номер.
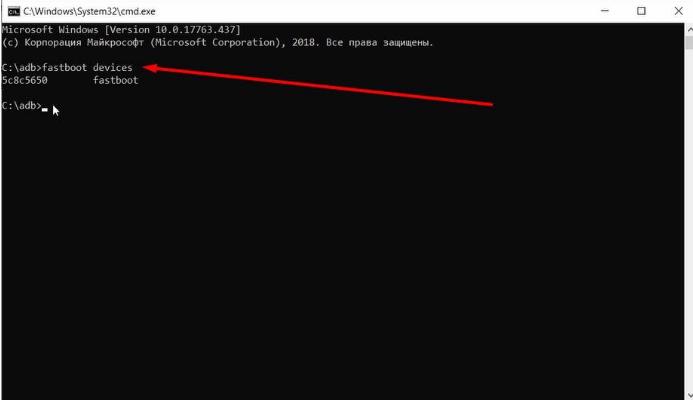
Шаг 5. Кастомное Recovery, установка
Как и прошивка, кастомное Recovery (меню восстановления) должно строго соответствовать модели смартфона. Иначе оно не установится вовсе. Или, что намного веселее, превратит ваш телефон в кирпич! Тут тоже есть нюансы. Например для таких девайсов как Redmi Note 8 и 8t, 1+5 и 5t, рекавери, как правило, одно на оба смартфона, из-за схожей архитектуры.
Для владельцев телефонов Mi, Xiaomi рекомендую скачать рекавери от TWRP (сайт https://twrp.me)
Есть ещё один важный момент. Многие аппараты после установки кастомной среды восстановления НЕ ЗАГРУЗЯТСЯ в систему со стоковым загрузочным образом (boot.img).
Сохраняем файлы на ПК. У кого файлы двух видов .img и .zip – не делаем пока ничего. У кого только .zip – достаем из архива файл .img.
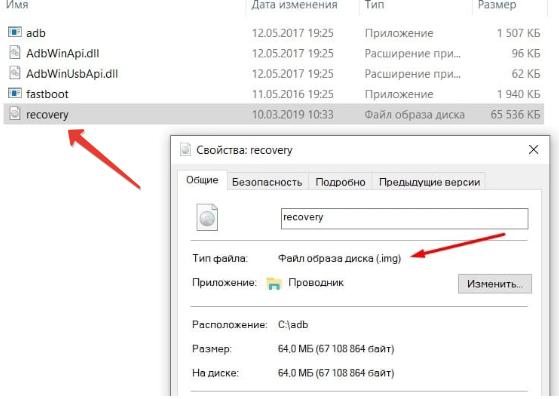
Те, у кого файлы двух видов – те имеют двухслотную архитектуру девайса (А/В). Запоминаем.
Несколько слов о структуре с двумя слотами A/B. Что это и нафига это сделали – можете загуглить на досуге. Нас волнует только тот факт, что на смартфонах с такой структурой отсутствует отдельный раздел Recovery. Здесь он является частью загрузочного образа boot.img. Поэтому, в зависимости от телефона, сначала подгружается временный образ, затем устанавливается постоянное рекавери. Или, как например на 1+ 7t Pro, рекавери шьется в каждый слот по очереди с переключением слотов через fastboot.
Шаг 5а. Нюансы установки Recovery
Вообще по многим девайсам при прошивке рекавери есть нюансы. Например если Mi A3, который закирпичился по всему миру после первого официального (!) обновления до Android 11, оптимально было сначала зарутовать через патч ядра, а уже потом устанавливать TWRP, то в данный момент на этот смартфон вообще нет рабочего рекавери, кроме урезанного по функционалу рекавери от прошивки Lineage.
В установке кастомной прошивки на такие смартфоны тоже есть ряд нюансов. Например, перед этим необходима установка одной и той же версии стока в оба слота. Далее приведу основные алгоритмы установки кастомного рекавери в случаях с разной структурой.
- Полученный файл с recovery в формате .img для удобства переименовываем в recovery.img, и закидываем его в папку Tools. Дополнительные файлы (например vbmeta для некоторых Xiaomi) кидаем туда же.
- Переводим девайс в режим загрузчика. Подключаем к ПК и проверяем соединение с fastboot. Для смартфонов с однослотной структурой вводим команду:
fastboot flash recovery recovery.img
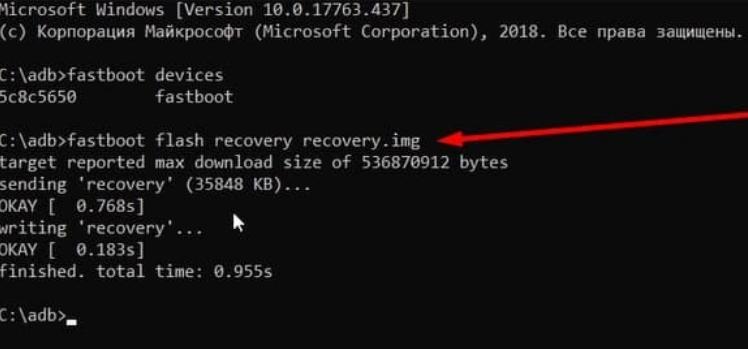
После выполнения операции кастомное recovery будет установлено на постоянной основе.
- Для смартфонов с двухслотной структурой:
fastboot boot recovery.img
После этого девайс автоматически загрузится во временное recovery. Если автоматической загрузки в режим восстановления не наблюдается, значит где-то есть косяк. Скорее всего версия twrp не кошерная, и нужно подобрать другой вариант.
- После прошивки девайса с одним слотом отключаем смарт от ПК.
Зажимаем одновременно кнопки Питание+Увеличение громкости и удерживаем до перезагрузки. Важно не допустить загрузки смартфона в систему. ВАЖНО не допустить загрузки в систему!!!
Небольшое отступление. Если на каком-то этапе что-то пошло не так, сразу хочу успокоить: это в порядке вещей. Сделать все правильно с первого раза – скорее исключение. К тому же есть множество нюансов не только по каждому бренду, но и по каждой модели смартфона.
Итак, смартфон должен перезагрузиться в recovery. Вы сразу поймёте, если все получилось как надо. Для того, чтобы в дальнейшем войти в рекавери, выключаем телефон и зажимаем Громкость вверх + Домой (если есть) + Питание.
При входе в TWRP вас встретит возможность выбрать язык и вопрос, разрешаете ли вы вносить изменения в систему или оставляете этот раздел “только для чтения”.
Шаг 5б. По поводу Samsung
Для тех, у кого Самсунг, есть фирменный прошивальщик – Odin, и предназначен он для работы только с Самсунгами. Прошить что-то другое с него не получится. Под другие бренды тоже есть отдельные утилиты, но не под все.
Качаете и устанавливаете на ПК прошивальщик ODIN. Выносим приложение на рабочий стол. Открываете Odin. Выключаете смартфон.
- Жмём на кнопку “AP” в окне Odin’а. Остальные не понадобятся. Система предложит выбрать файл для прошивки. Выбираем файл рекавери, который вы должны заранее скачать (используйте поиск по форуму 4PDA).
ВАЖНО!!! С левой стороны жмём на “Options” и снимаем галочку в пункте “Auto reboot”, иначе прошитое twrp не сохранится, и у вас останется стоковая хрень.
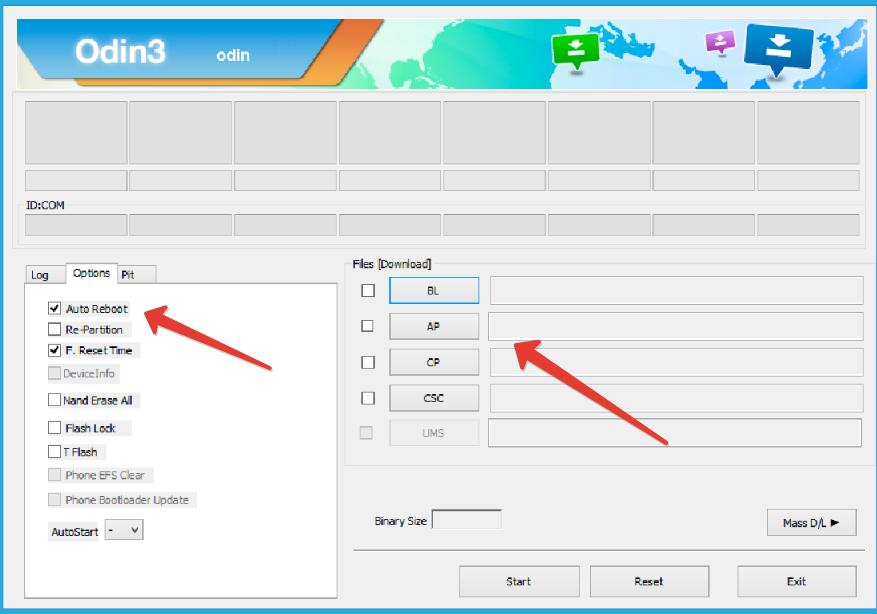
- Теперь вручную переводим смартфон в режим загрузчика. Для этого одновременно (телефон выключен) зажимаем кнопки “Домой”, “Уменьшение громкости” и “Питание”. Затем подключаемся к ПК. Телефон попросит подтверждения. Жмём кнопку “Увеличение громкости”.
- Через пару секунд в Odin’е загорится окошко одного из портов. Это значит что все ОК, и есть связь с ПК.
- Нажимаем “Start”. Через пару секунд TWRP прошьется, и порт загорится зелёным.
- Теперь отсоединяем кабель и выключаем смартфон. Для выключения телефона зажимаем кнопку питания на 10 секунд. Затем сразу зажимаем кнопку “Домой” и “Громкость+”
Шаг 6. Заходим в Recovery
Далее, как и у всех, чтобы в дальнейшем войти в рекавери – выключаем смартфон и зажимаем Громкость вверх + Домой (если есть) + Питание.
Внимание! В последних моделях Samsung НЕЛЬЗЯ разрешать внесение изменений без дополнительных настроек.
НЕ ПЕРЕЗАГРУЖАЕМ аппарат в систему. Без установки рут-прав некоторые модели могут уйти в циклическую загрузку (бутлуп).
Во второй части статьи будем устанавливать новую прошивку Magisk Canary и получать рут-права.