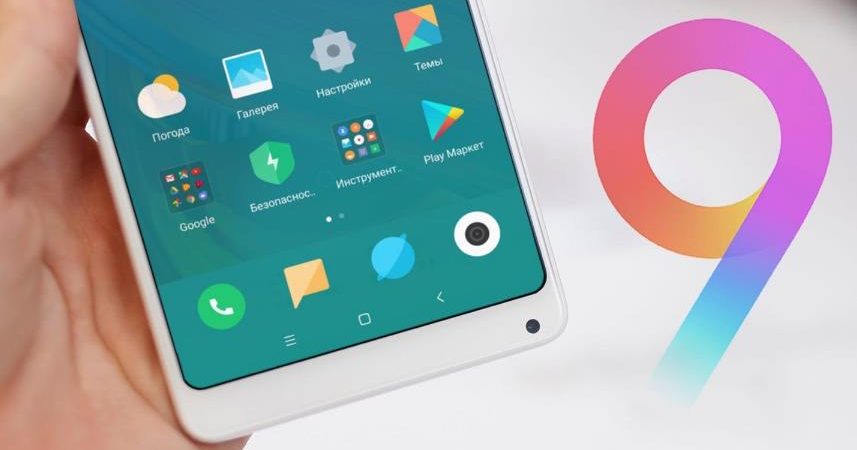В августе компания Google официально представила операционную систему Android Pie. Первыми смартфонами на ней по традиции стали аппараты самой Google.
Нужно знать о нескольких вещах, прежде чем поставить обновление до Android Pie на смартфоны Pixel. О них будет сказано ниже.
Какие модели получат Android Pie?
В момент релиза система была доступна на смартфонах Google Pixel и Pixel XL первых двух поколений. Позднее в продажу поступили смартфоны Pixel 3 и Pixel 3 XL сразу на Android Pie. Кроме того, были обновлены аппараты некоторых сторонних производителей, вроде OnePlus 6. Как видим, Google Nexus 5X и Nexus 6P в этом списке отсутствуют. Их поддержка прекращена.

Что насчёт смартфонов из программы бета-тестирования Android? В этом году Google впервые позволяла поставить предварительные версии Android не только на собственные аппараты Pixel и Nexus. Также можно было установить бета-версию Android Pie на следующие устройства:
- Nokia 7 Plus,
- OnePlus 6,
- Xiaomi Mi Mix 2S,
- Essential PH1,
- Sony Xperia XZ2,
- Oppo R15 Pro,
- Vivo X21.
Эти устройства, а также смартфоны из программы Android One, получили обновление уже в этом году.
Для тех, у кого уже установлена бета-версия Android P. Им делать ничего не нужно. На такие аппараты придёт обновление по воздуху. Когда финальная версия программного обеспечения появится, можно будет выйти из программы бета-тестирования и остаться на стабильном варианте системы.
Быстрый переход с Android Oreo на Android Pie
Смартфоны Pixel и Pixel 2 уже получили обновление, и пользователям не пришлось ничего делать самим. Достаточно было увидеть уведомление и согласиться на установку обновлений.
Если вы не хотите ждать, можно вступить в бета-программу Андроид. Также можно вручную прошить бета-версию Android P для разработчиков.
Простой способ: Android Beta Program
Если вы не хотите возиться с разблокировкой загрузчика или командной строкой, вы можете получить Андроид Пай в рамках программы тестирования Android Beta.

Нужно зайти на сайт Android Beta и вступить в программу тестирования. Google пришлёт на ваш смартфон или планшет обновление по воздуху. В зависимости от времени, устройство получит последнюю бета-версию и затем финальную версию или же сразу финальную версию Android Pie.
- Откройте сайт Android Beta Program (google.com/android/beta) на смартфоне.
- Войдите в учётную запись Google, которая привязана к этому смартфону.
- Прокрутите до раздела “Какие устройства отвечают условиям программы?”.
- Найдите нужное устройство и нажмите на кнопку “Вступить”.
- Следуйте указаниям для получения обновления по воздуху.
Примечание: после того, как ваш смартфон получит стабильную версию Android Pie, выход из программы бета-тестирования не вернёт на него Android Oreo, как это было в случае с бета-версией. Вы просто перестанете получать будущие бета-версии обновлений.
Сложный способ: прошивка через загрузчик
Если вам совсем не терпится и ждать обновления по воздуху не хочется, можно вручную прошить установочный образ или приходящее по воздуху обновление.
Перед началом желательно убедиться, что у вас есть опыт работы с Android SDK и терминалом OS X или Linux или командной строкой на Windows. Если в процессе установки что-то пойдёт не так, устройство может оказаться повреждённым.

Скачать Android SDK можно на сайте разработки Андроид (developer.android.com/studio/), следуя доступным там указаниям по правильной установке. Вам потребуются файлы adb и fastboot, которые располагаются в папке Platform Tools.
Ниже приведены команды, как они должны вводиться в терминале на платформах Linux или OS X. Если вы пользуетесь Windows-компьютером, не нужно вводить символы “./”. В остальном команды идентичные.
Как включить настройки для разработчиков и отладку по USB
- Откройте настройки и прокрутите вниз до раздела “О телефоне” или “Об устройстве”.
- Семь раз нажмите на номер сборки (версия MIUI для телефонов Xiaomi), после чего появится диалоговое окно с сообщением, что теперь вы разработчик.
- Снова откройте основное окно настроек и увидите новую опцию под названием “Для разработчиков”. Зайдите внутрь.
- Убедитесь, что опции для разработчиков и отладка по USB включены.
- Подключите смартфон к компьютеру и нажмите OK в диалоговом окне, где запрашивается разрешение на отладку по USB. Также можно разрешить постоянный доступ на этом компьютере.
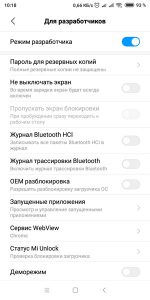
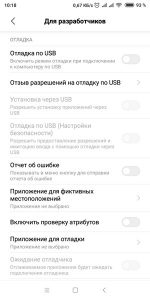
Разблокировка загрузчика
Смартфоны Google Pixel позволяют разблокировать загрузчик. Это нужно сделать, если вы хотите самостоятельно устанавливать программное обеспечение.
Сначала нужно попасть в загрузчик. Можно вручную выключить смартфон или планшет, после чего удерживая кнопку питания и регулятор громкости вниз, вы попадёте в меню загрузчика. Или можно ввести в терминал или командную строку следующие команды.
Запустите следующие команды для проверки, что смартфон правильно подключен к компьютеру. Если в ответ возвращается строка символов, можно начинать обновление.
./adb devices
Для входа в меню загрузчика введите следующую команду:
./adb reboot bootloader
Внизу экрана показана определённая информация, включая состояние блокировки устройства. Тут сказано “Заблокировано”, если вы не разблокировали аппарат прежде.
Разблокировка загрузчика требуется для установки стоковой прошивки, а не сторонней загрузки обновления. Нужно ввести следующие команды. Помните, что при разблокировке смартфона будет выполнен сброс настроек до заводских, поэтому все ваши данные будут уничтожены. Если вы ещё не сделали резервного копирования, можно нажать на кнопку питания, перезагрузиться в нормальное состояние и сохранить все нужные данные. После этого возвращайтесь в загрузчик.
Наберите следующую команду:
./fastboot flashing unlock
Появится диалоговое окно с вопросом, уверены ли вы относительно разблокировки. Нажмите регулятор громкости вверх и затем на кнопку питания для подтверждения разблокировки.
./fastboot reboot-bootloader
Рекомендуется перезагрузить загрузчик для проверки правильности работы, прежде чем переходить к следующему шагу.
Прошивка стокового образа или обновления по воздуху
Загрузчик разблокирован и можно ставить обновление. Чтобы найти установочный образ, откройте страницу Android Factory Images, найдите свою модель и скачайте последнюю версию образа. Потом можно распаковать файл в папку Platform Tools, который вы скачали раньше. Благодаря этому не придётся вручную набирать путь к разным файлам при установке программного обеспечения.
Или же можно просто перетаскивать файлы в окно терминала для копирования пути к нему. Убедитесь, что вы по-прежнему находитесь в меню загрузчика и проверьте, что он точно разблокирован.
Потом убедитесь, что компьютер обменивается данными со смартфоном или планшетом. Там должен отображаться серийный номер вашего устройства. После этого можно начинать процесс обновления.
./fastboot devices
Проверив наличие связи между телефоном и компьютером, можно начинать установку образа.
Установка полного образа
Сначала нужно прошить обновлённый загрузчик при помощи следующей команды:
./fastboot flash bootloader [bootloader file].img
Вы ничего не увидите на экране своего устройства, но должно появится диалоговое окно в терминале или командной строке. Когда установка загрузчика завершена, нужно перезагрузиться обратно в меню загрузчика для проверки корректный работы:
./fastboot reboot-bootloader
Дальше нужно обновить модем, если ваш смартфон или планшет имеют поддержку мобильной связи.
./fastboot flash radio [radio file].img
./fastboot reboot-bootloader
Теперь пора поставить образ самой системы.
Предупреждение: следующая команда сотрёт данные на устройстве:
./fastboot -w update [image file].zip
После этого устройство перезагрузится и загрузится в обычном режиме. Поскольку все данные удалены, на загрузку уйдёт больше времени. Придётся выполнить процесс настройки устройства, как при первом включении после покупки.
Если вы не хотите вводить команды вручную, в архиве есть скрипты с образом системы, которые сделают большую часть работы самостоятельно. Файлы flash-all автоматизируют прошивку загрузчика, модема и образа системы. Проблема может быть в том, что сначала нужно убедиться, что открыто меню загрузчика, и загрузчик разблокирован. Если нет, скрипты не сработают.
Установка обновления по воздуху
Если вы никогда вручную не меняли части хранилища или не удаляли файлы с вашего Pixel или Pixel 2, можно прошить файл обновления по воздуху. Это чуть сложнее предыдущего раздела, поскольку потребуется использовать adb и fastboot. Используйте хороший кабель USB 2.0 или 3.0 и основной разъём на компьютере. Это может быть безопаснее, чем устанавливать заводской образ системы, поскольку тут всё происходит автоматически, и данные на устройстве не удаляются.
Сначала проверьте, что обновление по воздуху доступно для установки на устройство. Если да, выполните установку. Если нет, скачайте файл для вашего устройства со страницы Android Full OTA Images и сохраните в папку, где хранится adb. Этот файл не нужно разархивировать.
В режиме fastboot проверьте наличие связи между компьютером и смартфоном, как делалось выше. Дальше нужно перейти в режим восстановления. Удерживайте кнопку питания и нажмите один раз на кнопку громкости вверх.
Здесь можно перейти в режим сторонней установки, где можно поставить обновление по воздуху через USB. Для входа в режим сторонней установки выберите команду Apply update from ADB.
Дальше надо проверить, что компьютер может видеть смартфон через мост отладки в режиме fastboot. Введите команду:
adb devices
Вы должны увидеть серийный номер смартфона и слово sideload в окне командной строки. Если так, переходите к следующему шагу. Если нет, проверьте работу ADB и убедитесь, что у вас установлена последняя версия инструментов Android для вашей операционной системы и последней версии драйверов, если вы используете Windows.
Если компьютер и смартфон обмениваются данными как положено, наберите следующую строку:
adb sideload [ota file].zip
Обновление будет передано и установлено через кабель USB. Никогда не отключайте кабель USB во время этой операции, даже если вам кажется, что что-то зависло или не работает. Ждите, когда в окне командной строки компьютера появится сообщение об успешном завершении процесса или об ошибке. Рано или поздно оно появится.
Когда установка обновления завершена, выберите команду Reboot system now для перезагрузки в нормальный режим работы.
Возвращение на Android Oreo
Если новая версия системы вам не понравилась, или что-то работает не так, можно вернуться на Android Oreo. Выполните описанные выше шаги, сделав два изменения: вам уже не нужно разблокировать загрузчик и нужно скачать образ Android Oreo с сайта Google.