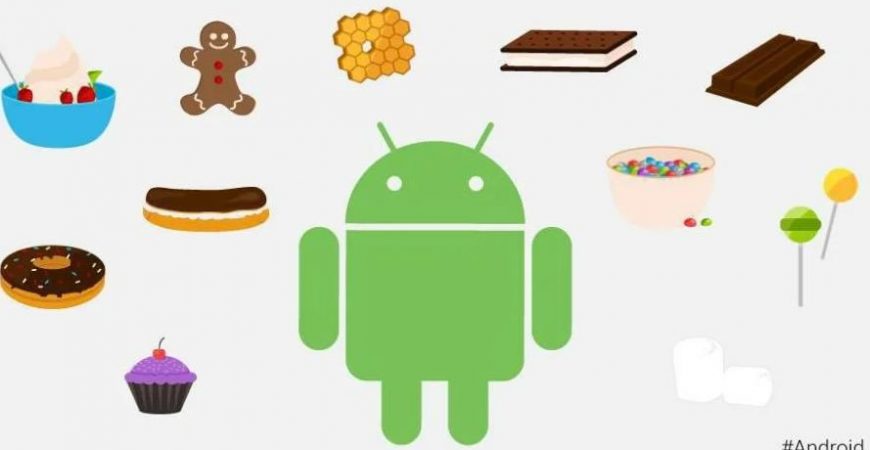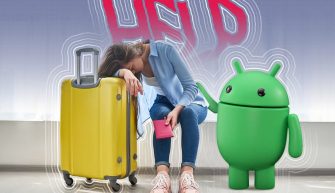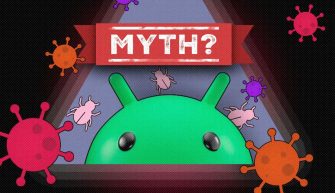В этой статье рассмотрим 25 действенных советов от разработчиков Андроид, которые позволят вам использовать свой смартфон на все 100%.
- Настройка экрана блокировки
- Отключение ненужных приложений
- Поиск телефона
- Отслеживание мобильного трафика
- Настройка режима “Не беспокоить”
- Ограничение времени использования телефона
- Автоматическое резервное копирование фото
- Голосовое совпадение “Окей, Гугл”
- Разные домашние экраны
- Ассистент Google
- Закрепление экрана
- Ввод текста свайпами по экрану
- Режим энергосбережения
- Разделение экрана между приложениями
- Установка приложений по умолчанию
- Включение опций для разработчиков
- Блокировка поворота экрана
- Сервис автозаполнения
- Трансляция содержимого экрана
- Каналы уведомлений
- Управление приложениями в магазине Play Маркет в вебе
- Изменения раздела быстрых настроек
- Вкл/выкл защиты от hard reset – сброса настроек до заводских
- Сторонняя загрузка приложений
- Сохранение карт офлайн
Настройка экрана блокировки
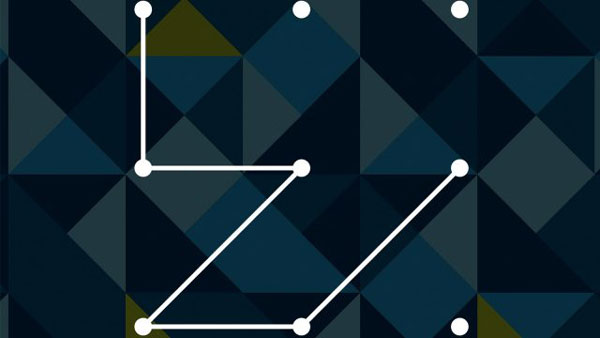
Смартфоны на платформе Андроид имеют различные варианты блокировки. Во многих случаях настроить блокировку предлагается во время первоначальной настройки устройства. Можно выбрать пин-код, пароль и т.д. На большинстве современных аппаратов есть сканер отпечатков пальцев, который сейчас считается самым быстрым способом разблокировки.
Для настройки блокировки экрана откройте раздел системных настроек и перейдите в подраздел “Безопасность”. У некоторых смартфонов есть отдельное меню блокировки. Блокировка нужна, чтобы пользоваться платёжными системами вроде Android Pay и запретить сброс устройства.
Отключение ненужных приложений
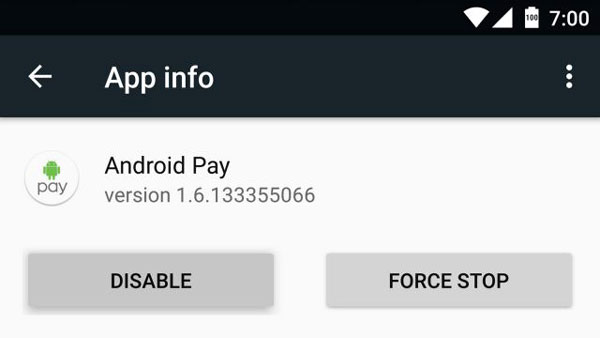
Почти всегда на смартфоне есть программы не только от Google. Если они не нужны, от них можно избавиться.
Некоторые программы удаляются просто, через магазин или настройки. Однако, если они являются частью операционной системы, такие приложения не удалить. В лучшем случае их разрешается отключить. Для этого нужно перейти в раздел “Настройки” > “Приложения” и в списке программ найти нужную. Наверху есть кнопка “Отключить”, убирающая приложение из списка программ и не позволяющая ему запускаться в фоновом режиме.
Поиск телефона
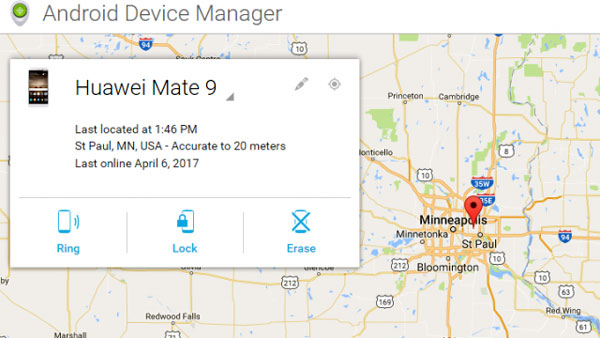
Иногда мобильные устройства теряются. Хорошо, если это произойдёт дома, если он завалится куда-нибудь под диван или за кресло. Чтобы не пришлось самому заглядывать во все углы, можно воспользоваться инструментом Google под названием “Поиск телефона”, который раньше назывался Android Device Manager.
Доступ к нему можно получить через интернет на мобильном устройстве или компьютере. Надо войти в учётную запись Google и выбрать потерянное устройство из выпадающего меню. Дальше вам будет показано, где это устройство находится сейчас. Можно заставить телефон зазвонить, даже если он в бесшумном режиме.
Если же вы потеряли аппарат где-то за пределами дома и не можете вернуть его, можно дистанционно удалить все данные на нём.
Отслеживание мобильного трафика
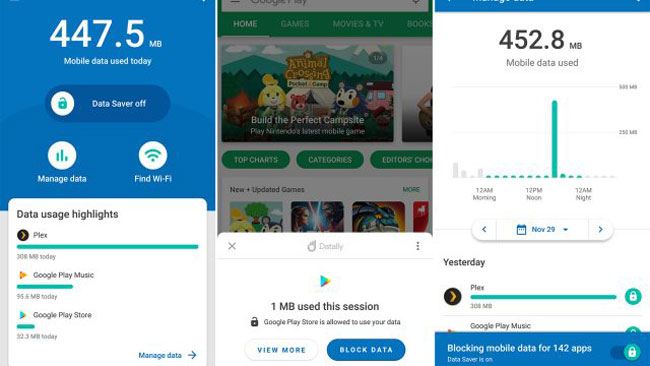
У большинства пользователей мобильный интернет не безлимитный. Чтобы не израсходовать трафик и не переплачивать за него, нужно следить за тем, сколько мегабайт у вас осталось в течение дня или месяца.
Меню для этого есть в системных настройках. Названия могут отличаться у разных производителей и на разных версиях Android (что-то вроде “Передача данных” или “Контроль трафика”), но обычно такой раздел находится где-то наверху главного экрана системных настроек.
Здесь можно установить порог для предупреждения о расходе трафика или даже автоматическое отключение мобильного интернета. В магазине Google есть приложение под названием Datally. Оно собирает данные из системных настроек и помогает отслеживать расход трафика.
Настройка режима “Не беспокоить”
Разобраться с уведомлениями может быть непросто. Разные компании предлагают разные названия настроек, Google с годами тоже не отличается постоянством. Настройки уведомлений есть разделе “Настройки” > “Звуки и уведомления“. Опция обычно называется “Не беспокоить”. Тут устанавливается время активации режима, что будет блокироваться и какие контакты всё равно могут дозвониться до вас.
На Android Pie в режиме “Не беспокоить” по умолчанию открываются все уведомления. Если уведомления от каких-то приложений вам необходимы, вы можете задать исключения для них.
Ограничение времени использования телефона
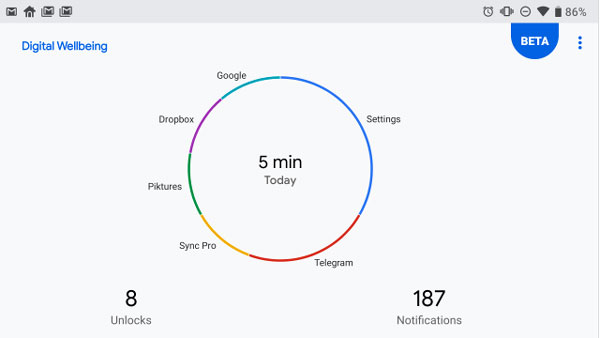
Зависимость от гаджетов в наши дни является значительной проблемой. В Android 9 Pie есть инструменты для борьбы с этой зависимости. На некоторых устройствах предлагается функция под названием “Цифровое самочувствие”. Она показывает статистику использования приложений, как часто и как долго вы работаете с ними и смотрите на экран.
Можно задать лимит времени на ежедневную работу с программами. Также показывается, сколько уведомлений вы получаете и сколько раз разблокируете экран. Есть режим под названием Wind Down (“Постепенное исчезновение”), когда цвета экрана постепенно исчезают, и он становится серым.
Автоматическое резервное копирование фото
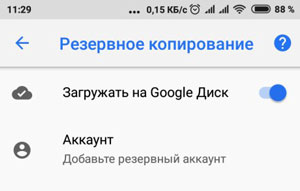
Что может быть хуже, чем сломать или потерять смартфон с важной информацией на нём, в том числе фотографиями? Можно избежать этого, если открыть приложение Google Фото и включить автоматическое резервное копирование.
По умолчанию установлен режим высокого качества и неограниченное дисковое пространство в облаке Google. Происходит сжатие фотографий, но выглядят они всё равно хорошо. Если вы хотите сохранить оригинальное изображение, можно использовать хранилище Google Drive. 15 Гб там бесплатные, за больший объём нужно платить.
Голосовое совпадение “Окей, Гугл”
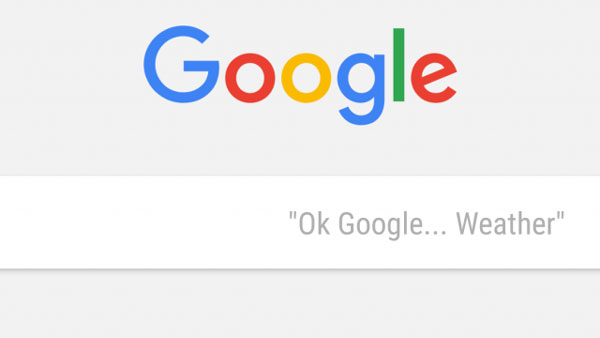
В сердце Андроид лежит поисковая система Google. Сказав “Окей, Гугл”, вы можете начать поиск из любого места системы. Это всегда работает на домашнем экране и в поисковой панели, но в настройках можно сделать так, чтобы “Окей, Гугл” работала во всех местах операционной системы.
Отправляйтесь в “Настройки” > “Язык и звук > “Google” > “Voice Match” (“Поиск, Ассистент и голосовое управление”. Активируйте команду “Доступ с помощью Voice Match”.
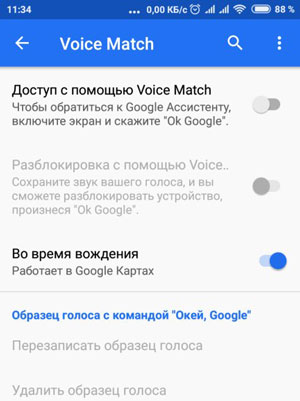
Дальше нужно несколько раз сказать “Окей, Гугл”, чтобы система запомнила ваш голос. Теперь команда доступна везде, некоторые устройства поддерживают её даже с выключенным экраном.
Разные домашние экраны
Большинство Android-смартфонов обладают собственным интерфейсом от разработчика, вроде Samsung Experience, оболочек Xiaomi MIUI, Huawei EMUI, Sony и т.д. Сюда входит и домашний экран. Если он вам не нравится, можно поставить другой. Оболочки вроде Nova Launcher или Action Launcher способны улучшить работу с устройством. Можно будет менять иконки приложений, назначать жесты для навигации, организовывать программы и тому подобное. В любое время вы можете сменить домашний экран в меню Home в настройках.
Ассистент Google
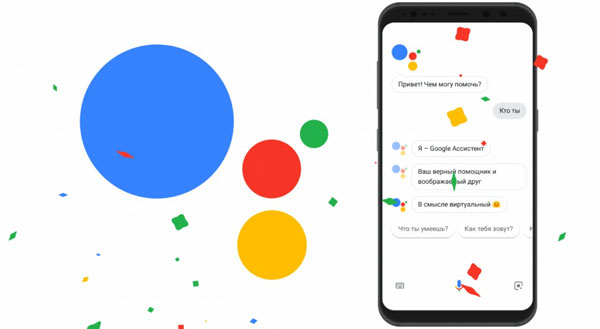
Если вы настроили “Окей Гугл”, есть два способа получить доступ к ассистенту Google. Можно сказать эту фразу вслух или выполнить продолжительное нажатие на кнопку “Домой”. Дальше можно говорить команды.
На протяжении нескольких месяцев данная возможность была только на смартфонах Google Pixel, но с тех пор она распространилась на аппараты под управлением Android Marshmallow и более современных версий.
Ассистент стал понимать более сложные разговорные фразы по сравнению со старым голосовым поиском Google. Он может быть интегрирован в состав сторонних сервисов, таких как IFTTT, Samsung SmartThings, Nest. Это отличный способ автоматизации дома и поиска в интернете. Ассистент умеет даже читать новости вслух.
Закрепление экрана
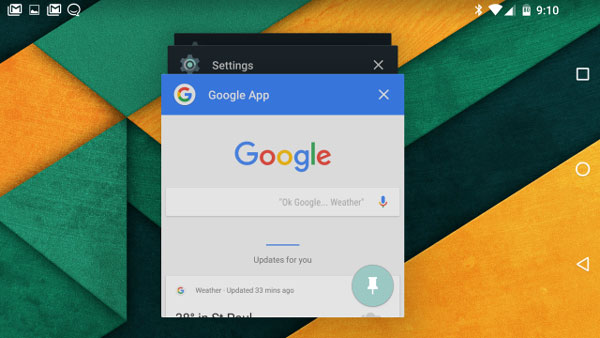
Если вам нужно дать кому-то ваш смартфон, наверняка вы не хотите, чтобы они получили доступ ко всему, что на нём есть. Это можно предотвратить, закрепив на экране определённое окно. По умолчанию такая возможность активна на большинстве устройств. Если нет, нужно включить опцию в разделе “Безопасность”.
Нажмите на иконку закрепления приложения в списке запущенных программ и можно будет одним нажатием прикрепить экран. В Android Pie с горизонтальным переключателем приложений нужно выполнить продолжительное нажатие на иконку приложения в интерфейсе многозадачности. Там вы увидите команду закрепления. Если у вас установлена защита экрана блокировки, для выхода из закреплённого приложения нужно использовать заданный вариант разблокировки.
Ввод текста свайпами по экрану
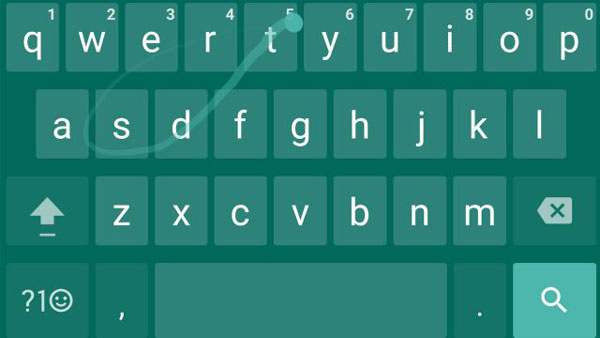
Набор текста при помощи нажатия на кнопки является самым привычным методом ввода. Однако многие пользователи умеют набирать текст, не отрывая пальца от экрана. Нужно просто перемещать палец от одной буквы до другой. Точность ввода может быть разной на разных устройствах, но ничего не мешает установить стороннюю клавиатуру и посмотреть, не будет ли на ней удобнее. Это может быть клавиатура Google, Swiftkey с многочисленными настройками и другие.
Режим энергосбережения
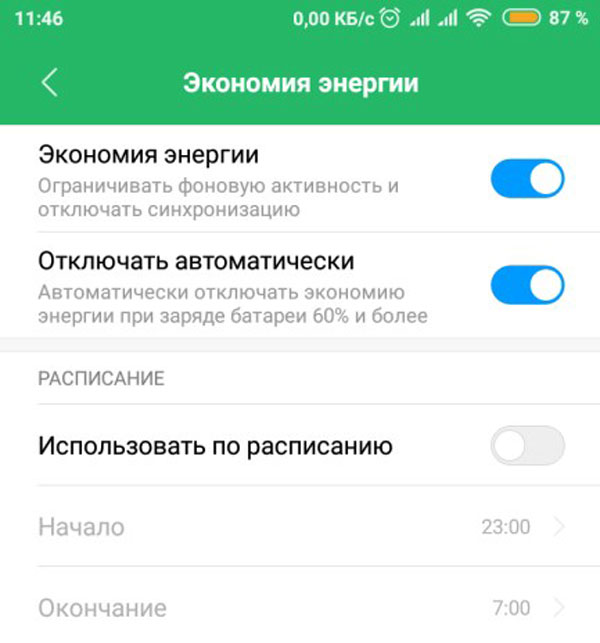
Все смартфоны на Андроид имеют различные режимы энергосбережения, иногда несколько. Откройте “Настройки” > “Батарея” для выбора одного из этих режимов. Например, у Samsung есть обычный режим энергосбережения с уменьшением яркости экрана и замедлением процессора.
Также есть режим энергосбережения “Ультра”, где на смартфоне работают всего несколько приложений. В большинстве аппаратов есть базовые режимы, способные включаться при достижении определённого уровня заряда аккумулятора. Эти уровни вы можете задать сами.
Разделение экрана между приложениями
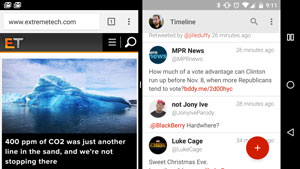
Если у вас смартфон на Android 7.0 или новее, можно выводить на экран одновременно два приложения. Для этого нужно держать кнопку обзора приложений. Открытая в данный момент программа уменьшится и можно будет выбрать вторую из списка недавних приложений.
Разделитель между окнами можно перетаскивать пальцем. Потом можно снова выполнить долгое нажатие на кнопку обзора для открытия только одного окна или перетащить разделитель до края экрана. На Android Pie и есть новый горизонтальный переключатель приложений, там можно выполнить продолжительное нажатие на иконку приложения наверху в режиме предварительного просмотра для разделения экрана.
Установка приложений по умолчанию
При выполнении разных действий Андроид запрашивает выбор приложения по умолчанию. Что, если вы захотите сменить это приложение? На некоторых смартфонах для этого есть отдельный раздел настроек. На других самым простым способом очистки выбранных приложений является раздел “Настройки” > “Приложения”.
Включение опций для разработчиков
Google спрятала наиболее продвинутые инструменты в специальном меню для разработчиков. Здесь можно менять скорость анимации, включать отладку по USB, задавать прочие продвинутые настройки. Для включения опций откройте раздел “О телефоне” внизу главной страницы системных настроек. 7 раз нажмите на номер сборки и получите сообщение о том, что вы стали разработчиком. Вернитесь в главное меню и внизу увидите раздел “Для разработчиков”.
Блокировка поворота экрана
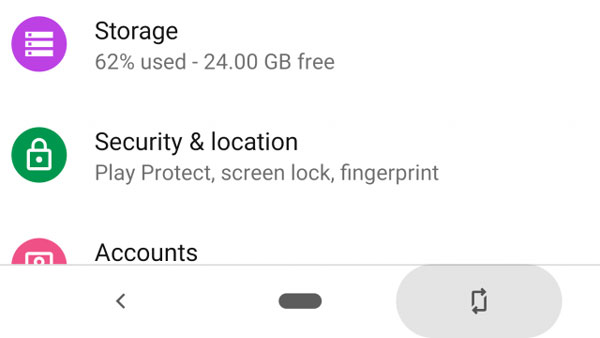
Вращение экрана зачастую срабатывает тогда, когда вы этого не хотите. В Android 9 можно изменить настройки вращения, чтобы аппарат постоянно отображал систему в портретной ориентации, но чтобы при этом был доступ к ландшафтной ориентации.
Для начала отключите автоматическое вращение в настройках. Дальше ищите кнопку вращения внизу экрана, когда в следующий раз повернёте смартфон. Нажмите на эту кнопку, и экран будет заблокирован в ландшафтном положении до тех пор, пока вы не повернёте его обратно. Нажмите на кнопку снова, и содержимое экрана будет отображаться в портретной ориентации.
Сервис автозаполнения
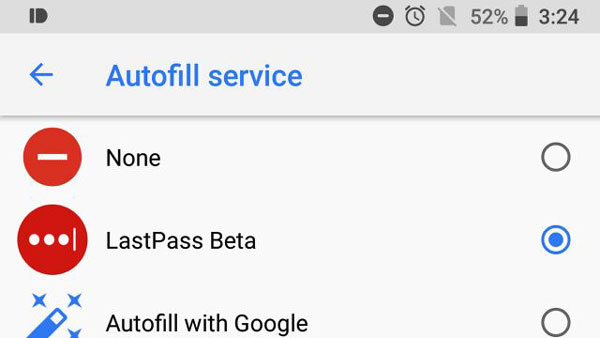
Если на вашем смартфоне или планшете Android 8.0 или новее, вам больше не придётся вводить пароль вручную. Или хотя бы вы будете делать это реже прежнего. Нужно посетить раздел “Настройки” > “Ввод” и открыть меню дополнительных настроек для включения функции “Автозаполнение логинов и паролей”.
По умолчанию можно использовать сервис автозаполнения Google, который связан с браузером Chrome. Сторонние приложения, вроде менеджеров паролей LastPass и Dashlane, также поддерживают эту функцию. Нужно просто нажать на поле ввода логина в любом приложении, и логин с паролем будут добавлены автоматически.
Трансляция содержимого экрана
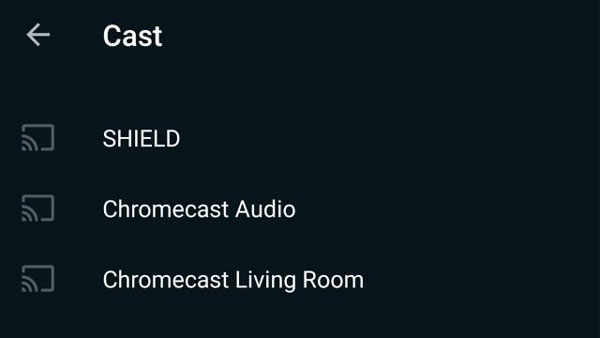
У вас есть Chromecast или Android TV? Если да, можно не только транслировать видео на них. Устройства на Андроид могут отображать содержимое своего экрана на телевизор. На устройствах с чистой Android есть иконка “Транслировать” в быстрых настройках. Нажмите на неё и выберите устройство, на которое будет отображаться содержимое экрана смартфона.
На других аппаратах можно скачать приложение Chromecast и использовать его.
Каналы уведомлений
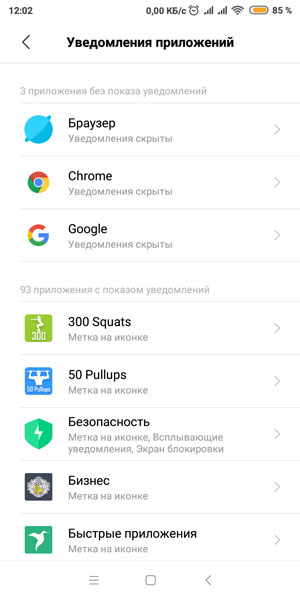
Начиная с Android 8.0 Google борется с надоедливыми уведомлениями. У приложений теперь есть каналы уведомлений, где можно менять их поведение. Можно задавать, как они будут появляться и будут ли появляться вообще.
Чтобы отредактировать канал уведомлений, откройте экран информации приложения или выполните продолжительное нажатие по уведомлению и нажмите “Подробнее”. На Android 9 Pie можно нажать на кнопку “Информация” и затем перейти в раздел “Уведомления”. Тут можно включать и выключать каждый канал, менять способ появления уведомлений и т.д.
На Android 9.0 устройства сами предлагают отключить канал, если вы часто отклоняете уведомления из него.
Управление приложениями в магазине Play Маркет в вебе
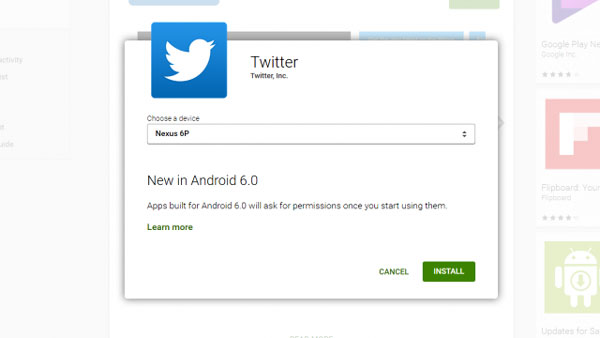
На Android есть приложение Play Маркет, но доступ к магазину можно получить и через браузер. Здесь можно делать всё то же самое, что и в приложении на смартфоне, но даже быстрее. Можно покупать и устанавливать приложения на смартфон через компьютер. Можно выстраивать очередь закачек, вообще не трогая смартфон.
Если к вашей учётной записи привязано больше одного устройства, вы можете указать, на какое из них нужно поставить приложение.
Изменения раздела быстрых настроек
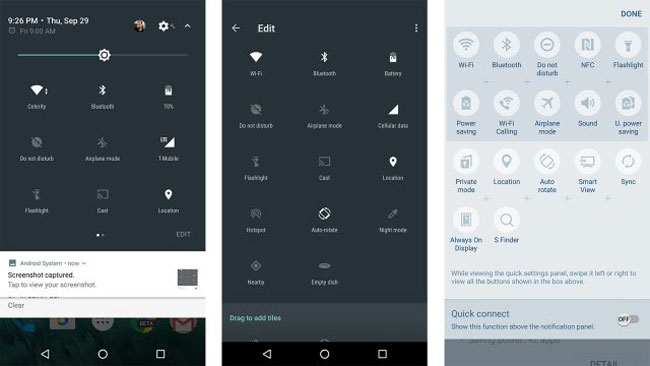
Быстрые настройки представляют собой переключатели наверху панели уведомлений. Одним жестом открываются уведомления, а вторым раздел быстрых настроек. Здесь вы можете сами задать, какие настройки будут отображаться.
Google добавила такую возможность в Android 7.0, производители также обязаны разрешать менять переключатели в этом меню. Откройте быстрые настройки и нажмите на кнопку “Редактировать”. Затем продолжительное нажатие на иконку позволит перетащить её в другое место. Первый ряд настроек доступен наверху при открытии уведомлений. Дополнительные открываются ещё одним жестом вниз. Разработчики приложений могут добавлять плитки для их отображения в быстрых настройках.
Вкл/выкл защиты от hard reset – сброса настроек до заводских
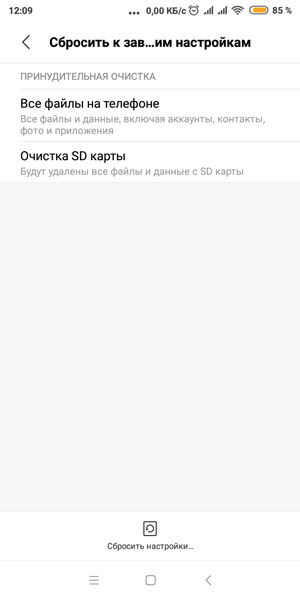
В версии Android 5.1 разработчики добавили защиту от сброса настроек. Это может пригодиться на тот случай, если ваш смартфон украли или вы сами потеряли его. Посторонние не смогут сбросить настройки и войти под своей учётной записью, не зная вашего пароля Google.
Однако, это может мешать, если вы сами продаёте или дарите кому-то свой смартфон. Защита от сброса настроек включена автоматически, если включена безопасная блокировка. Нужно убедиться в том, что вы не сбрасываете смартфон ранее чем через 24 часа после изменения пароля Google. В противном случае активируется блокировка на 72 часа.
Для отключения защиты от сброса настроек нужно отключить безопасный экран блокировки, включить разблокировку OEM в разделе для разработчиков или вручную удалить учётную запись Google в настройках. Последние также выполняет сброс настроек до заводских.
Сторонняя загрузка приложений
В магазине Play Маркет есть несколько миллионов программ, но есть и такие, которых там нет. Чтобы установить такое приложение, нужно перейти в раздел “Безопасность” и включить установку из неизвестных источников. Это позволит ставить приложения через файлы APK, которые вы можете скачать из интернета.
Таких файлов много в сервисах вроде APK Mirror, Amazon Appstore, F-Droid, Mi-Shop. Магазин Amazon предлагает множество платных приложений бесплатно, на F-Droid можно найти приложения с открытым исходным кодом. APK Mirror позволяет найти старые версии приложений, если по какой-то причине они вам нужны.
Сохранение карт офлайн
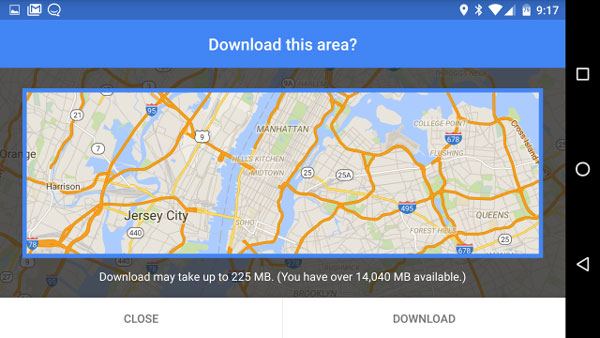
Карты Google позволяют работать без доступа в интернет. Недавно эта функция была расширена. Однако, найти её непросто. Найдите географическую область, которую вы хотите сохранить, затем нажмите на поисковую панель наверху экрана. Закройте клавиатуру и прокрутите вниз, там вы увидите опцию для скачивания. Приложение покажет границы области и оценит, сколько места карта будет занимать в памяти. Можно скачивать улицы, различные места, использовать пошаговую навигацию.
Какие лайфхаки используете вы, пишите в комментариях.