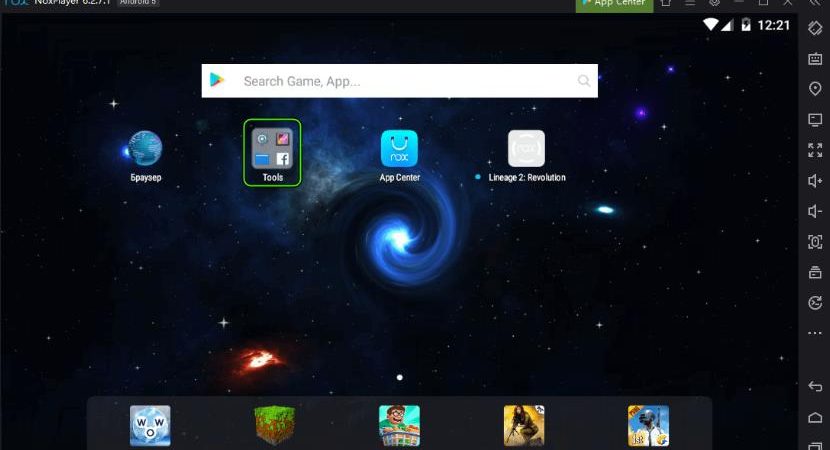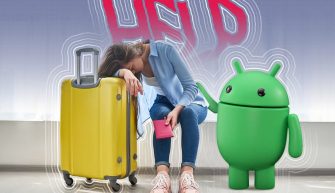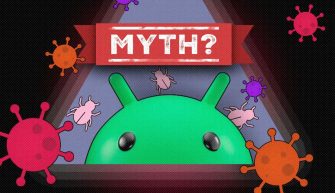Сегодня пользователю доступно большое количество эмуляторов разных операционных систем для ОС Windows. Android – не исключение. К тому же для эмуляции на самой распространенной платформе создано множество плееров. Среди них лучшими можно назвать BlueStacks, Nox App Player, Andy. В этой статье попробуем разобраться, как пользоваться Nox App Player.
Основные плюсы и минусы
Первое, что выделяет Nox App Player среди подобных программ, – возможность подключения геймпада и игровых контроллеров. Вы сможете настроить каждую кнопку на клавиатуре, что называется, под себя (нажатие в любой точке экрана, свайпы, наклоны, встряска и так далее), а также сделать все это на геймпаде.
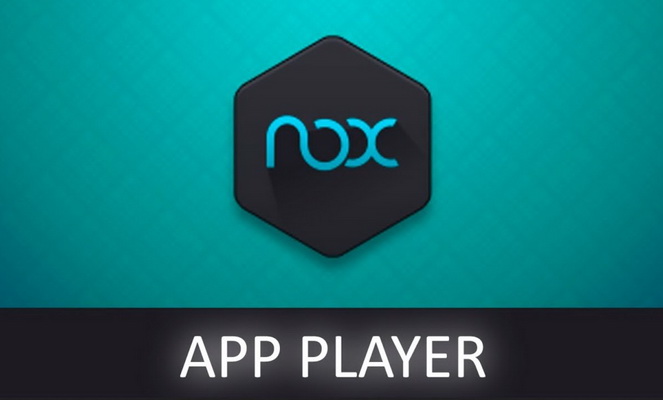
Основной недостаток, на который нельзя не обратить внимание, – версия ОС, на базе которой построен плеер. На сегодняшний день Android 4.4.2 – далеко не новинка, хотя разработчики заявляют, что использовали передовые технологии по оптимизации и проблем быть не должно. Есть и другие нюансы, о которых стоит знать, если вы хотите пользоваться данной программой.
Установка Nox App Player на ПК
Прежде чем начать установку эмулятора, нужно проверить характеристики вашего компьютера. Минимальные системные требования следующие:
- ОС Windows XP х32 SP3 и выше;
- процессор с поддержкой виртуализации;
- видеокарта с поддержкой OpenGL;
- оперативная память – 512 Мб;
- место на жестком диске – 1 Гб.
Убедившись в соответствии, скачиваем приложение с сайта bignox.com и следуем инструкции:
- Дважды кликаем по скачанному приложению и соглашаемся предоставить права администратора.
- В открывшимся окне выбираем место установки, нажав на кнопку Custom.
- Ставим галочку возле лицензионного соглашения и жмем Install.
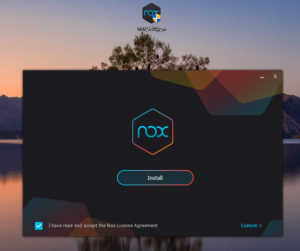
- Ждем окончания загрузки.
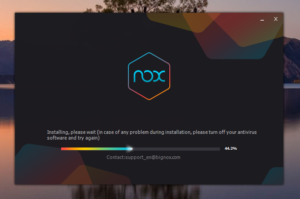
- Кликаем «Старт» и пользуемся.
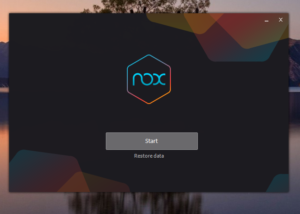
Запуск плеера
После успешной установки программы на рабочем столе появятся два ярлыка. Дважды кликаем на тот, что с именем Nox, если у вас нет дискретной видеокарты. Если же есть, жмем ПКМ по тому же значку и делаем вот так:
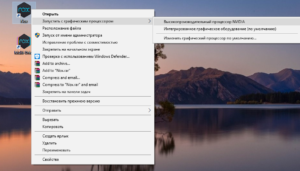
После загрузки откроется главное окно программы.
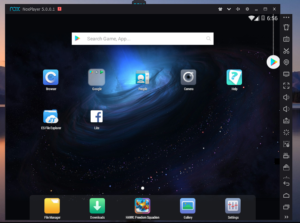
С этого момента вы можете пользоваться плеером. Сразу после установки доступны все функции эмулятора. В вашем распоряжении два файловых менеджера, браузер и загрузки, Play Store и несколько программ от Google. Есть еще контакты, камера и галерея. В верхнем правом углу плеера находится всплывающая иконка рекламных рекомендаций от разработчиков (не путайте с Google Play, который изначально расположен в папке на главном экране).
Функции самого Nox Player (неэмулируемой системы) отображаются по бокам от окна эмуляции. В верхней части – кнопки управления окном и настройки системы. Справа размещены следующие кнопки:
- «Встряхнуть устройство» – нужна для некоторых игр;
- «Настройка управления» – позволяет назначить кнопки, отвечающие за нажатия, свайпы, стики управления;
- «Сделать скриншот»;
- «Расположение» – улучшает работу некоторых программ и сервисов;
- «Мой компьютер» – позволяет обмениваться разными типами файлов между виртуальной и реальной системой;
- «Полный экран»;
- «Управление громкостью»;
- «APK» – выбор и установка приложений с компьютера;
- «Перезагрузка»;
- «Запись макроса» – назначение определенного сценария, который устройство будет воспроизводить. Например, вы можете автоматизировать фарм ресурсов в некоторых играх, сделать рутинную работу в один клик и т. д.;
- «Запись видео с экрана»;
- «Мультиплеер» – позволяет запустить несколько виртуальных устройств одновременно. Кнопка поможет найти друзей в разных играх (мультиакк);
- «Поворот экрана».
Далее расположены три стандартные кнопки в Android – «Назад», «Домой» и «Обзор недавних приложений».
Для удобства пользования можно сменить язык, выставить подходящую схему работы (от нее зависит количество задействованных ядер и оперативной памяти), разрешение, режимы рендеринга и оптимизации. Также можно активировать рут-права.
Смена языка
Сразу после запуска эмулятора пользователи устанавливают в приложении родной язык. Поменять язык в Nox App Player можно, кликнув по «шестеренке» в верхней части окна возле кнопки «Свернуть». Откроется следующее окно:
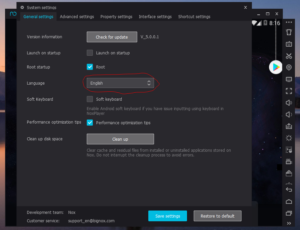
В нем нужно кликнуть по надписи English и в выпавшем окне выбрать язык. После этого жмем Save Settings в нижней части окна и пользуемся выбранной языковой версией. Когда вы меняете язык плеера, изменения в виртуальной системе происходят автоматически.
Установка и запуск игры
Установить игру в Nox можно с компьютера, пользуясь кнопкой «Мой компьютер» в правой панели инструментов. Тут все просто: находим apk-файл, и запускаем его. Можно воспользоваться специальной кнопкой установки из того же меню. Третий и самый простой способ – перетащить файл установки из ПК в виртуальную машину.
Если же у вас нет установочного файла на компьютере – скачайте его через браузер или воспользуйтесь сервисами Google. Но для этого понадобится аккаунт. Можно создать новый или войти в уже имеющийся.
Входим в Google Play
Сначала нужно войти в программу Google Play. Как выглядит ее значок, наверняка, знает каждый, но на всякий случай на приведенном ниже скриншоте обведем его красным. Кстати, красным зачеркнуты приложения с рекламными предложениями от разработчиков. Если вам не нужна реклама – просто не открывайте их.
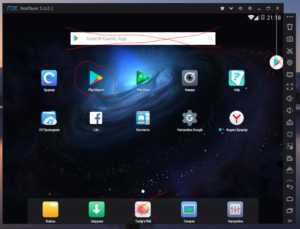
Итак, зайдя в Google Play, вводим свои данные и жмем на стрелочку перехода далее. Аккаунт пройдет проверку и, если все в порядке, предложит вам синхронизацию и новостную рассылку на почту. Но так как это эмулятор, лучше снять галочки с данных пунктов.
Качаем и устанавливаем игру
После входа в приложение можно начать привычное его использование, как на смартфоне. Вписываем в поиск нужную игру, например, Hay Day, и жмем «Ввод».
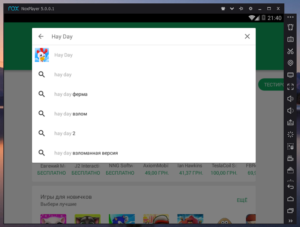
Кликаем по найденной игре, затем – «Установить».
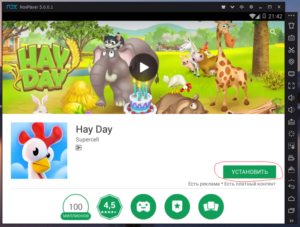
После принятия лицензионного соглашения начинается загрузка и установка игры. Как только полоска установки дойдет да конца, появится ярлык на главном экране. С этого момента игра функциональна.
Дополнительные опции Nox App Player для расширенной настройки
Открыв настройки плеера («шестеренка» в шапке программы) и перейдя по вкладке «Расширенные», вы найдете несколько интересных параметров.
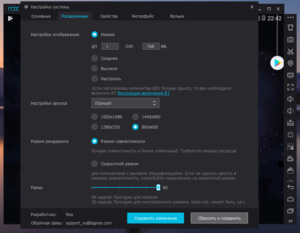
В первом блоке можно выбрать качество графики. Для этого просто укажите один из трех режимов отображения. Количество ядер и оперативной памяти выставится автоматически. Также можно поставить галочку возле пункта «Настроить» и самому выбрать эти параметры.
В следующем блоке определяем настройки отображения (телефон/планшет или «По разрешению»). Поле «Рамки» лучше оставить как есть, а режим рендеринга менять только в случае, если приложение не запустилось.
Совместные папки и файлы виртуальной машины
Совместные папки – места, где можно обмениваться файлами между физической и виртуальной машиной. Найти такую папку в Nox App можно, кликнув «Мой компьютер» на правой панели инструментов. Откроется окно, внизу которого будет указан путь к общей папке, которую получится открыть с помощью кнопки «Просмотр».
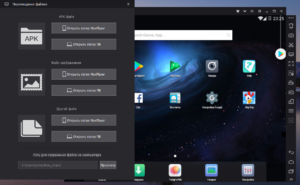
Удаление Nox App Player
Для удаления программы в старых версиях Windows:
- Перейдите в панель управления.
- В разделе «Программы и компоненты» найдите «Удаление программ».
- В появившемся списке выберите название плеера и кликните «Удалить».
Если на ПК версия Windows 10:
- Кликните правой кнопкой мыши по меню «Пуск».
- Выберите строчку «Приложения и возможности».
- В открывшемся меню найдите название плеера и нажмите «Удалить».