Операционная система Андроид обладает широкими возможностями. Если совершить синхронизацию, тогда под рукой всегда можно будет иметь актуальную информацию на всех аккаунтах, как на мобильных устройствах, так и на стационарных ПК. В этой статье будет подробно рассмотрен вопрос, как происходит синхронизация Android.
Программа для синхронизации на Android: Видео
С чего начинается синхронизация в операционной системе
Для согласования данных необходим USB кабель и ПК (а в случае беспроводного подключения еще и Wi-Fi роутер). Вот как это сделать:
Шаг 1. Нужно скачать специальное приложение. Можно воспользоваться, например, утилитой My Phone Explorer.
Шаг 2. Понадобится еще скачать с официального сайта клиент для компьютера (www.fjsoft.at/en). После этого, необходимо подключить девайс к ПК, выбрать пункт «USB-кабель» и запустить программу. Начнется процесс синхронизации, которые может занять некоторое время. По завершении, данными на планшете/телефоне можно будет управлять и с помощью персонального компьютера.
Метод FTP сервера
Синхронизация файлов на Андроид по FTP еще один способ. Для этого понадобиться превратить телефон в FTP-сервер. Простейшее приложение для такого – FTP Server. Одно из главных преимуществ утилиты (кроме ее простоты и бесплатности) возможность активировать сервер всего одной кнопкой.
После загрузки и установки, программу необходимо запустить и нажать на красную кнопку посередине экрана. Активируется сервер, внизу будет IP-адрес гаджета, если ввести его в том же проводнике на ПК, можно будет получить доступ ко всем файлам.
Приложение для синхронизации времени на Android: Видео
Синхронизация СМС и контактов
Существует еще одна многофункциональная утилита, которая позволяет обмениваться данными между компьютером и Андроид гаджетом. Это Air Droid. После установки утилиты, в ее главном окне появится IP-адрес устройства. Если ввести его на компьютере в обыкновенном браузере, будет получен доступ к рабочему столу Андроида. Там можно будет управлять смс, контактами и другими функциями операционной системы.
Многие производители телефонов и планшетов, позволяют скачать со своих сайтов официальные программы для обмена файлами. Таким примером является Kies для Samsung. Стабильно работать такая утилита будет только с аппаратами от Самсунга.
Существуют и другие экзотические способы подключения Андроид устройств к ПК, используются они крайне редко. В этой статье были описаны только самые простые и гарантировано работающие в любом случае.

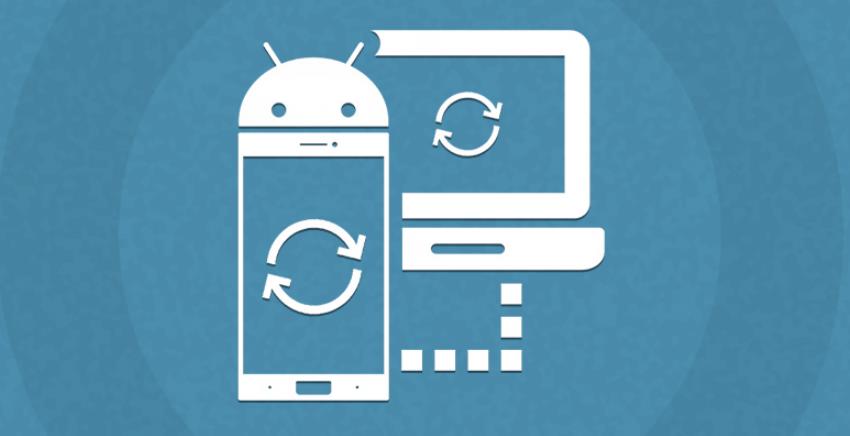


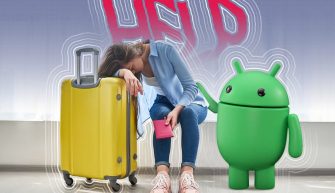
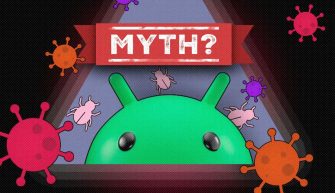
Длительное время использовал My Phone Explorer. Всё очень удобно. Работал в WINDOWS XP. А вот в WINDOWS 7 запустить не удаётся. ПК упорно не видит телефона. (В то же время операционка ПК его видит и позволяет переносить файлы). My Phone Explorer, вроде как, не хватает какого то драйвера. Если кто-то использует эту программу в ОС 7 или более поздних, подскажите как решить эту проблему.
1. Попробуйте запустить программу в режиме совместимости с Windows XP – уже на своей новой Windows7.
2. Скачайте драйвера на свой смартфон с офиц. сайта производителя.
3. Там же обычно есть программы для коннекта телефона и компьютера.
4. Еще попробуйте разные режимы подключения телефона к компу: зарядка устройства, передача файлов, PTP-режим или другие. Т.е. когда подключаете телефон по кабелю, в нем появляется меню “Режим работы USB” – попробуйте разные режимы работы.
P.S. Отпишитесь по результату. У меня были подобные проблемы. Обычно помогал совет №2.