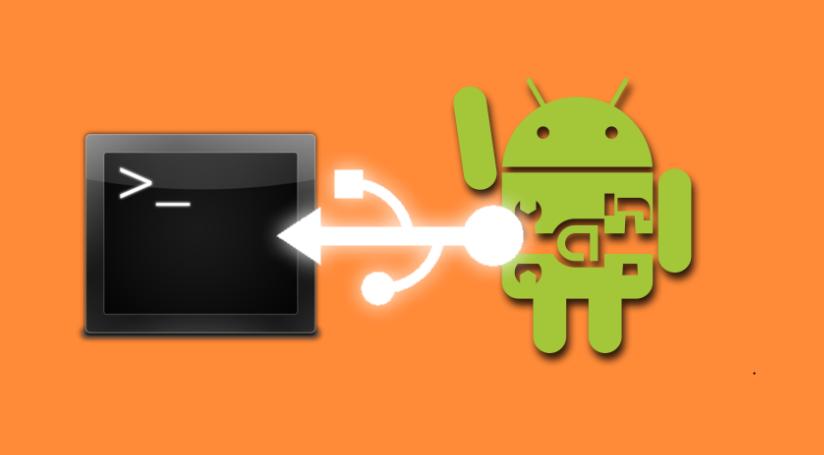Беспроводные сети сегодня очень широко распространены и пользуются заслуженной популярностью. Но из-за того, что практически в каждом многоквартирном доме, в каждой квартире установлено по одному роутеру, может складываться такая ситуация, что даже расположив устройство рядом с передатчиком, скорость и качество соединения будут значительно меньше, чем ожидается.
Проанализировать точку доступа и увидеть её скрытые параметры можно с помощью специальных приложений, в том числе и на Android. Самое функциональное из них – Wi-Fi Analyzer от faproc, о котором пойдёт речь ниже.
Основные возможности приложения
Анализатор точек доступа предлагает множество функций своим пользователям. Все они направлены на то, чтобы человек лучше понимал, как устроены точки доступа вокруг него, что происходит с сигналом от самого близкого роутера и как его настроить на самое эффективное использование. Это:
- Просмотр интенсивности сигнала по сравнению с другими точками поблизости.
- Просмотр свободных каналов для более тонкой настройки передатчика.
- Оценка падения уровня сигнала по мере удаления от роутера.
- Пеленгация всех устройств, которые подключены к каждой из точек доступа вокруг.
Как видно, это приложение очень полезно для использования в сильно обставленных беспроводными роутерами местах. Остановимся на каждой возможности подробнее.
Карта интенсивности сигнала
После установки Wi-Fi Analyzer – это первое, что видит пользователь при запуске приложения.
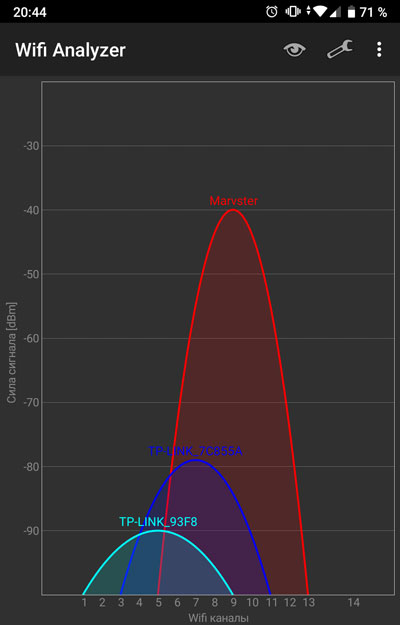
На графике отложены линии интенсивности сигнала относительно каналов всех точек доступа, которые находятся в радиусе действия антенны телефона. Самый сильный в своём пиковом значении, как правило, стремится к нулю по шкале интенсивности. Самый слабый имеет наименьшее негативное значение и самый пологий график из всех. Расположение относительно нижней шкалы показывает самые свободные каналы, на которых качество связи будет наилучшим.
Для наглядности изменения интенсивности можно переключиться на временной график, он показывает только интенсивность, без разбития на каналы:
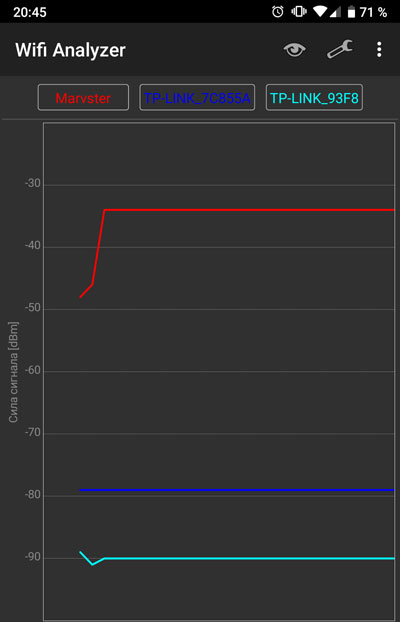
Это делается по нажатию на кнопку с изображением глаза в верхнем правом углу экрана. В открывшемся меню нужно выбрать «Временной график».
Оценка интенсивности сигнала по каналам
Нажав на пиктограмму с изображением глаза и выбрав «Рейтинг каналов», пользователь попадает в окно, которое в удобной и понятной каждому форме отображает все доступные на текущей точке доступа каналы и присваивает им рейтинг в звёздах.
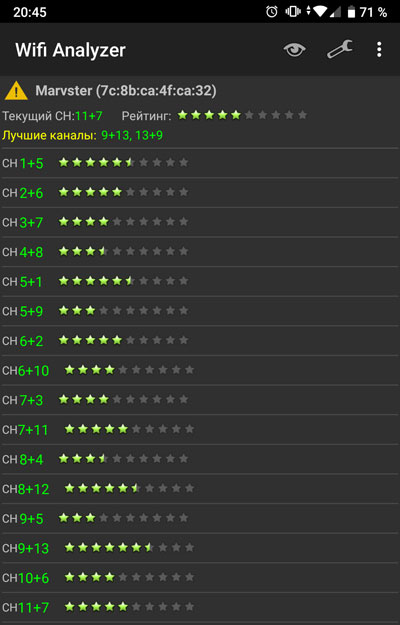
Максимальное количество доступных каналов определяется в зависимости от марки конкретного роутера, в некоторых моделях их меньше, в некоторых – больше. Над списком всех доступных каналов находится короткая подсказка. Она включает в себя:
- Название точки доступа и её MAC-адрес в скобках.
- Номер текущего канала вместе с интенсивностью сигнала на нём.
- Список лучших по качеству связи каналов, которые доступны.
Выбрать их в самом приложении нельзя. Вместо этого можно на основании этих данных открыть утилиту конфигурации роутера (доступна по IP-адресу в браузере) и вручную назначить приоритетным самый свободный канал из доступных. Если устройств, которые подключаются к точке доступа, не слишком много, это может помочь получить лучшую связь с ней.
Отображение падения уровня сигнала
Очень полезная возможность, позволяющая наглядно оценить степень удалённости от той или иной точки доступа. Все показатели выражены в интенсивности сигнала, а анализатор оформлен в виде изогнутого циферблата со стрелкой.
Так выглядят показатели, когда телефон находится рядом с точкой доступа:
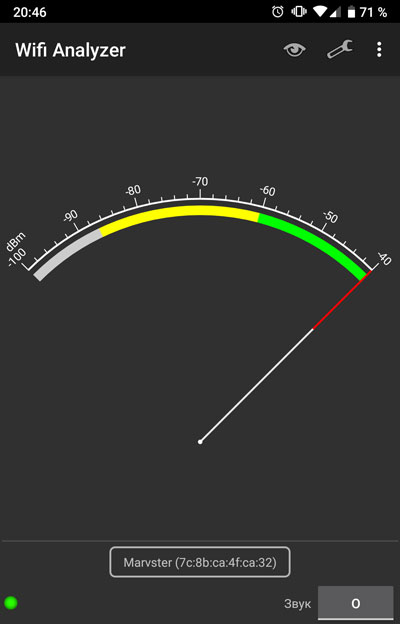
Стрелка в зелёной зоне показывает, что интенсивность очень хорошая, а качество сигнала будет почти идеальным.
Если же удалиться от точки на приличное расстояние (несколько десятков метров) и сделать так, что между пользователем и роутером находится одна или несколько стен помещения, можно наблюдать такую картину:
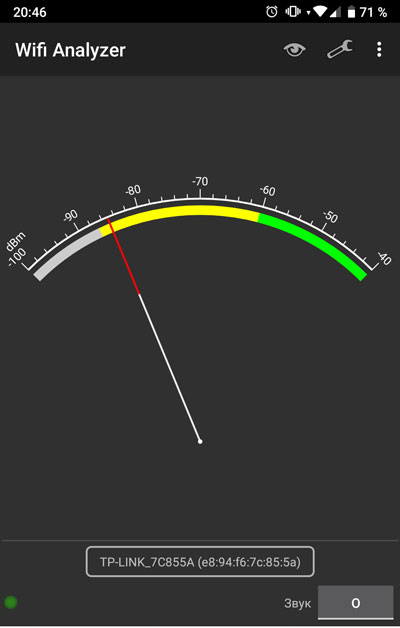
Стрелка находится в критически близкой к белой зоне области, что означает очень слабый сигнал и, как следствие, плохое качество связи при использовании этого оборудования в месте нахождения телефона.
Просмотр подключенных устройств
Если нужно увидеть, сколько гаджетов уже использует текущую точку доступа, и оценить степень “оккупированности” каналов, можно воспользоваться инструментом, показывающим соседей по локальной сети. Он вызывается тапом по троеточию в верхнем правом углу окна программы и выбором пункта Tools, а потом – Lan Neighbors. В результате пользователь видит такое окно:
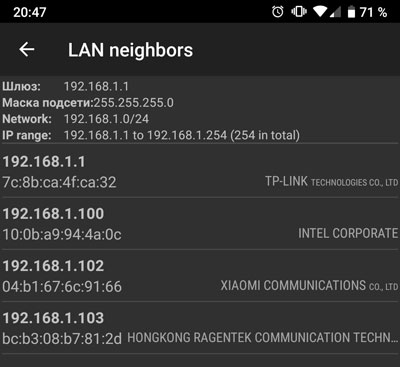
Здесь собраны все подключенные устройства и выведена такая информация о них:
- Присвоенный DHCP-сервером IP-адрес.
- MAC-адрес каждого из устройств.
- Краткое название, чаще всего указан производитель Wi-Fi модуля внутри устройства, а не сам гаджет.
Вверху же подаётся сводная информация о самом роутере – адрес его шлюза, маска подсети, сеть и её адресный охват.
Полезные настройки
Приложение обладает довольно развёрнутыми возможностями по конфигурации. Настройки вызываются по нажатию кнопки с изображением ключа в верхнем правом углу экрана. Начальное содержимое выглядит так:
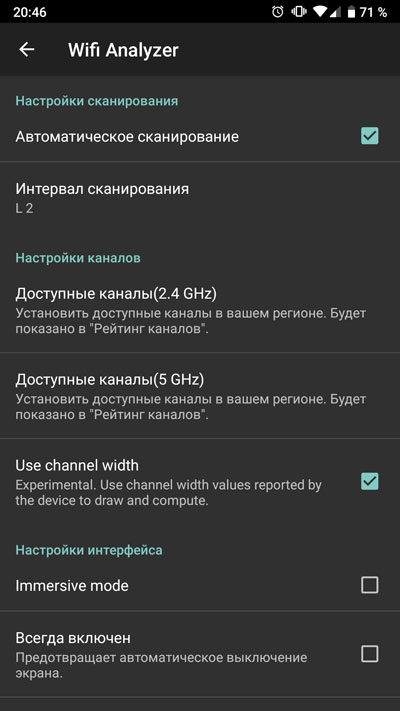
Здесь можно настроить основные параметры:
- Включать и отключать автоматическое сканирование.
- Задавать его интервал пятью пресетами.
- Обозначать диапазон сканирования в каждом частотном регионе. Функция раздельная для 2,4 и 5 ГГц.
- Запрещать блокировать экран во время работы приложения.
- Помечать точки доступа, которые можно использовать без пароля (рядом с их названиями отображается звёздочка).
- Отключать отображение повторяющихся имён точек доступа (полезно если в доме используется несколько репитеров одной и той же точки, они показываются, как одна).
- Объединять такие точки в группы.
- Назначать собственные названия всем роутерам для более удобного ориентирования.
- Автоматически включать Wi-Fi. Изменяет системную настройку прямо из приложения, если она активирована, то и здесь галочка уже установлена.
Кроме этого можно на время отключить рекламу (на неделю) один раз. После этого она перестанет отображаться только после покупки премиум-версии. Никаких преимуществ кроме этого платный Wi-Fi Analyzer не дает.