Уже пару десятилетий программисты одной из зарубежных компаний разрабатывают проект Wine, позволяющий запускать некоторые программы Виндоус на других платформах: MAC, Linux, Android.
“Эмулятор” Wine для Андроид работает с версии Android 4.4 и выше. Скачать программу можно на форуме 4PDA или с сайта разработчиков (dl.winehq.org/wine-builds/android/). Скачайте последнюю версию программы и установите на свой телефон или планшет.
Доступны 2 версии приложения на Андроид:
- x86 – для процессоров Intel. Обычно в Asus смартфонах и планшетах такой процессор. Любые приложения Windows здесь должны работать.
- arm – для всех остальных. В большинстве случаев вам нужна версия arm. Эта версия Wine эмулирует среду Windows RT, так что обычные windows-приложения здесь работать не будут. Список работающих приложений см. здесь. Или найдите в сети “приложения для Windows RT”.
Установка и запуск Wine, установка клавиатуры
При первом запуске идет распаковка файлов и создание виртуального windows-окружения.
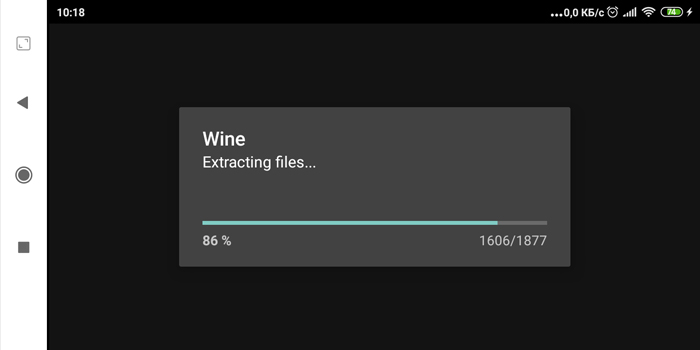
После успешного запуска появится командная строка.
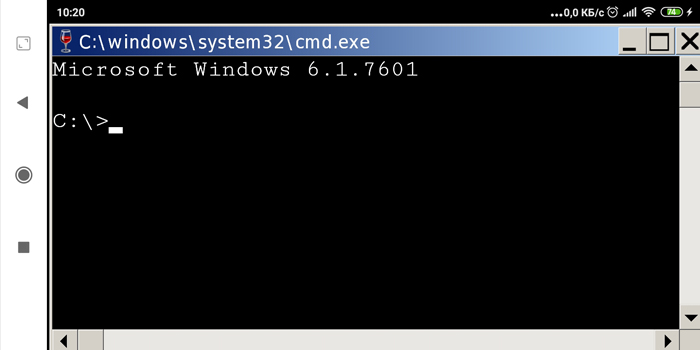
Если после запуска у вас черный экран, выполните следующие действия:
- В телефоне активируйте режим “Для разработчиков” (много раз нажмите по версии сборки Андроид, эта информация находится в разделе “О телефоне”).
- В режиме разработчиков найдите и включите “Средство визуализации Open GL”.
- Перезагрузите телефон и снова запустите Wine.
Установим клавиатуру для Wine. Обычная клавиатура Андроид здесь работать не будет.
- В Плей Маркет установите приложение Hacker’s Keyboard.
- Сразу после запуска активируйте клавиатуру “Enable Keyboard”.
- Откроется список доступных клавиатур в телефоне – выберите Hacker’s Keyboard. Возможно, потребуется перезагрузить смартфон/планшет.
- В программе выберите языки ввода (русский и английский) – кнопка “Input Languages”.
- В Настройках (кнопка Settings) клавиатуры активируйте опцию “Use Permanent notification” – так вы сможете вызвать клавиатура из шторки на телефоне.
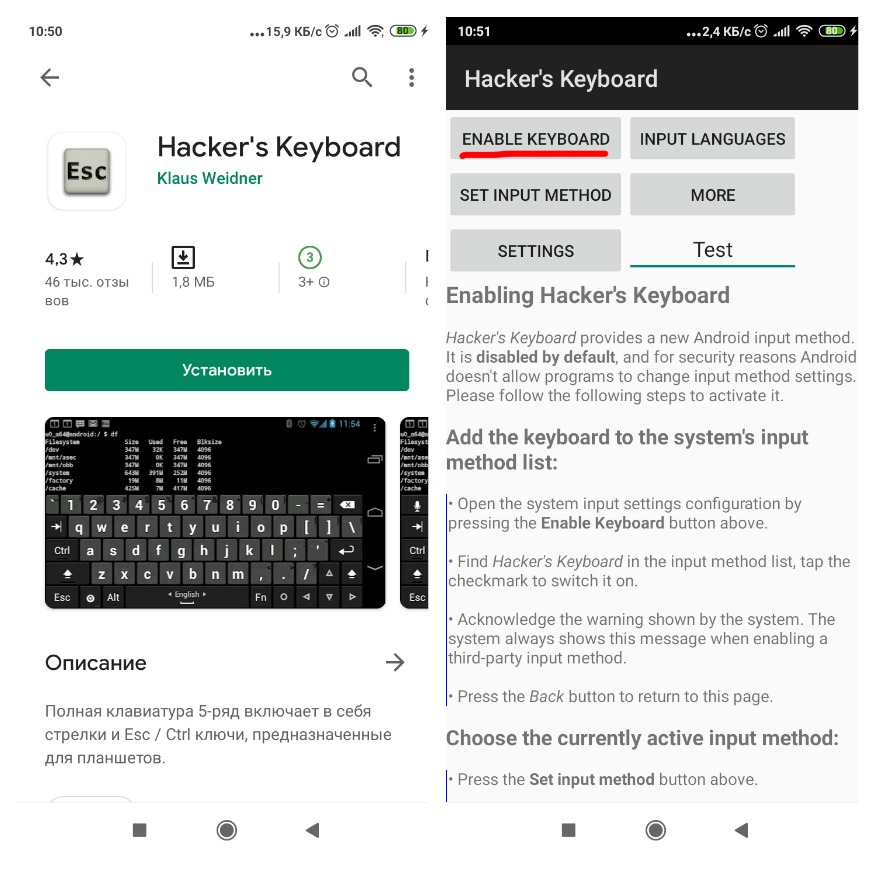
Для управления открытым окнами здесь все так же, как на ПК: свернуть окно, развернуть на весь рабочий стол или закрыть.
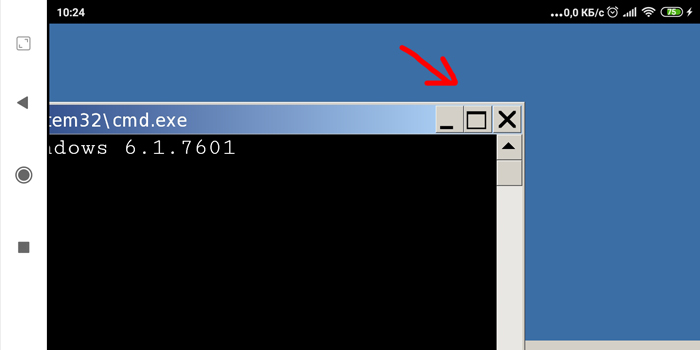
Закроем окно командной строки – перед нами классический рабочий стол Windows с меню “Пуск”. Нажмите пуск, здесь доступно 3 опции:
- Установка/удаление программ.
- Настройка игрового контроллера.
- Интернет-настройки.
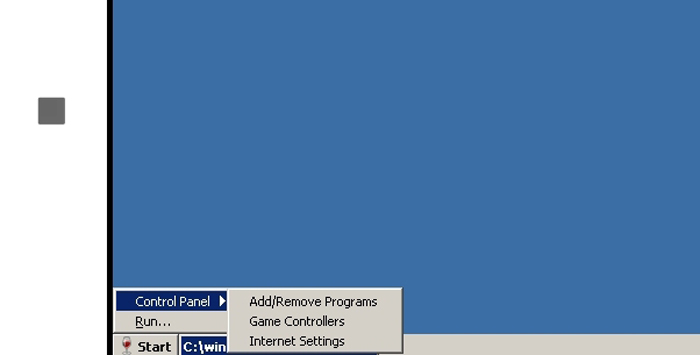
Базовая настройка Wine
Настроим внешний вид Wine для удобного отображения на экране смартфона. Вызовите клавиатуру из шторки.
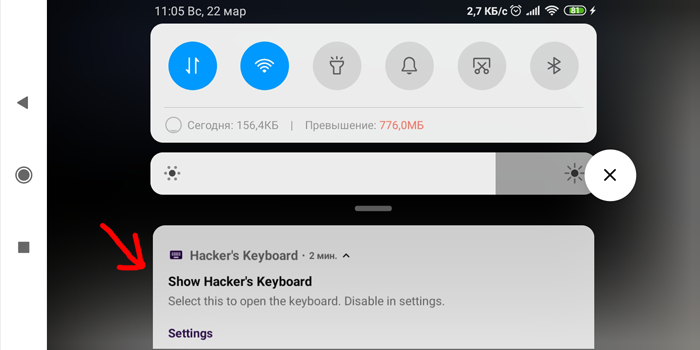
В командной строке (Пуск -> Run) введите winecfg и нажмите enter.
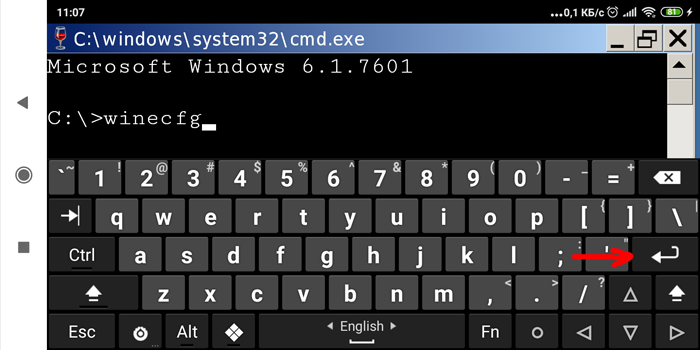
Чтобы изменить разрешение экрана, откройте вкладку Графика (Graphics) и измените разрешение.

Если у вас проблема с разрешением экрана – не все влазит на дисплей, решение проблемы на форуме 4PDA.
Установка и удаление программ в Wine
В меню Пуск выберите Add/Remove Programs. Нажмите “Install”, чтобы выбрать заранее скачанное приложение для установки. Скачать программы можно здесь или используйте поиск в интернете “Программы для Windows RT”.
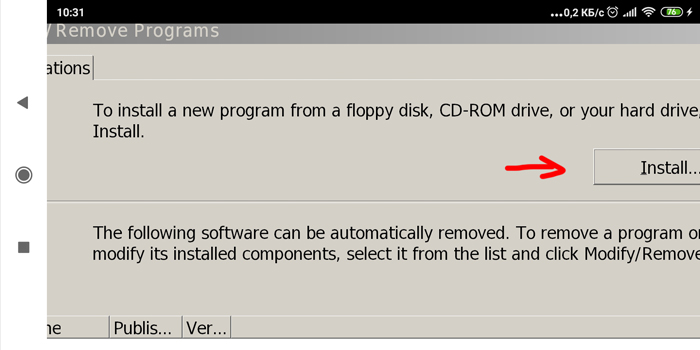
Выберите заранее скачанный установочный файл приложения, используя предложенную структуру папок. Чтобы закинуть установочный файл, используйте проводник в телефоне и скопируйте файл из папки “Загрузки” по следующему пути в структуре папок.
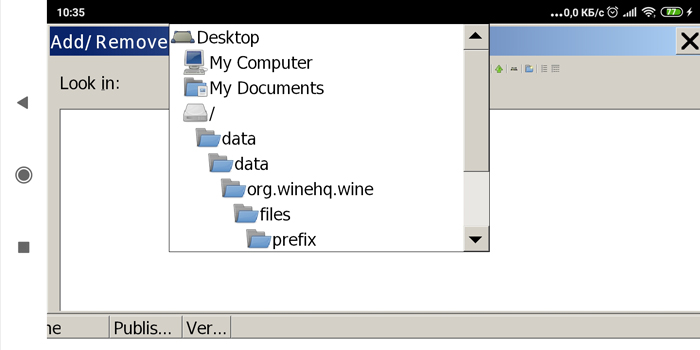
Список установленных программ можно увидеть в этом же окне ниже. Для удаление программы выберите приложение и “Удалить” (Delete, Uninstall).
Все установленные приложения находятся на диске C в папке Program Files. Чтобы запустить программу, нажмите Пуск (Start) -> Run (запустить) -> Browse (обзор).
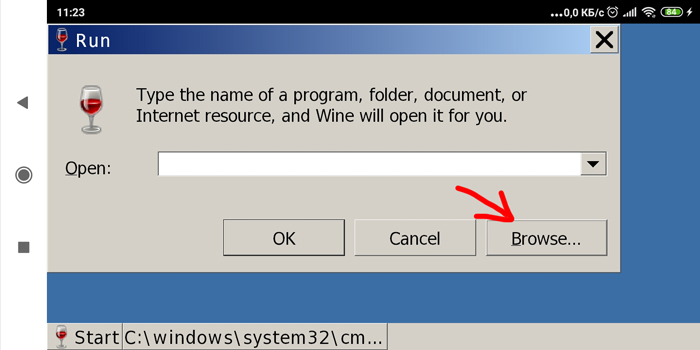
Можно выбрать и запустить следующие предустановленные программы:
- notepad;
- internet explorer;
- wordpad;
- regedit;
- cmd.
Запуск сторонних приложений (ссылка на скачивание выше в статье) может вызвать некоторые трудности. Просто скачайте программу для Windows RT и поместите ее на карту памяти в телефоне. И откройте приложение через диск Z в эмуляторе Wine.
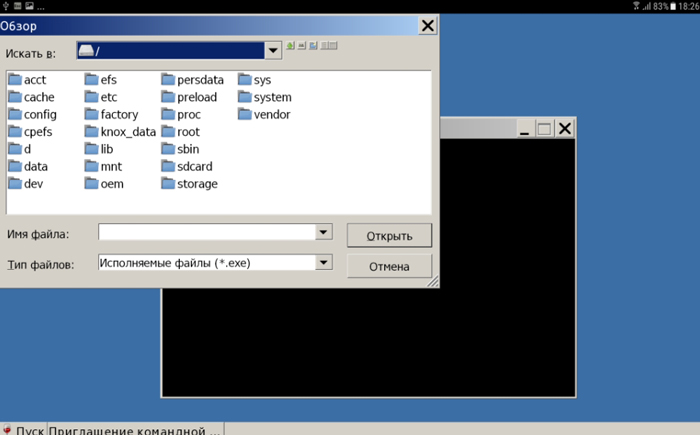
К сожалению, не все приложения нормально работают. Плюс сам эмулятор может выкидывать из программы, если недостаточно оперативной памяти.
Вывод: в этой статье я рассказал, как установить и запустить на вашем Андроид устройстве эмулятор Windows и как запускать в нем обычные приложения для ПК. К сожалению работоспособность на 100% гарантировать вам не могу. Если у вас получилось запустить еще какие-то приложения в Wine на смартфоне, делитесь в комментариях.





