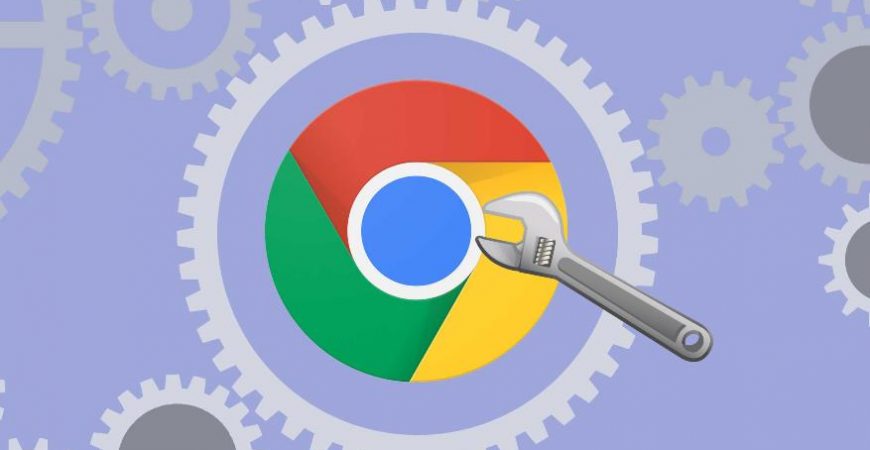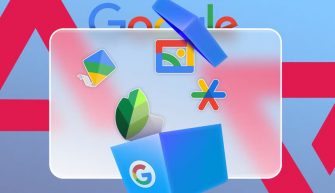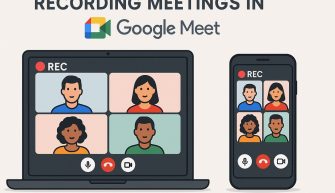За 2018 год Chrome получил огромное количество различных обновлений. Этот браузер имеет множество различных полезных фишек, о которых вы не найдёте никакой информации в официальных патчноутах от Google. Не забывайте, что некоторые из этих особенностей могут быть удалены в будущем.
- №1: Копируем ссылку из адресной строки
- №2: Получаем уведомления Facebook и Twitter в браузер
- №3: Переключаем вкладки свайпом
- №4: Включаем новый интерфейс
- №5: Скачиваем страницу при подключении к сети
- №6: Смотрим несколько вкладок за раз
- №7: Поиск по выделенному слову
- №8: Добавляем кнопку домой
- №9: Сохраняем страницы как PDF-файл
- №10: Отправка сообщений по email, быстрые звонки
- №11: Изменение масштаба страницы
- №12: Добавляем больше поисковых систем
- №13: Быстрая прокрутка результатов поиска через режим “Найти на странице”
- №14: Включаем новое контекстное меню
- №15: Отключение звука на сайте
№1: Копируем ссылку из адресной строки
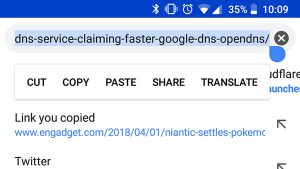
Существует несколько способов копировать ссылку открытой вами страницы. Наиболее известный – нажать на адресную строку, выделить ссылку и затем нажать “Копировать”. Не очень то быстро, особенно учитывая то, что вам постоянно приходится выделять всю строку, чтобы появилась контекстное меню. К счастью, есть более быстрые методы.
Нажмите на кнопку главного меню (3 вертикальные точки в правом верхнем углу экрана) – “Поделиться” – “Копировать”. Другой способ: зажмите адресную строку, и нажмите “Копировать” в появившемся меню. Если увидите зелёный замочек в начале строки, нажмите на него и зажмите ссылку для копирования.
И последний, если вы используете табы, просто задержите палец в любом месте верхней строки, и ссылка будет скопирована.
№2: Получаем уведомления Facebook и Twitter в браузер
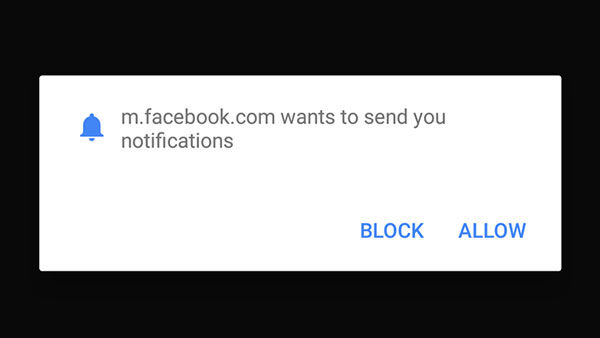
Приложение Facebook для Андроид нельзя назвать хорошим, особенно в свете последних событий. С Twitter-ом дела обстоят несколько лучше, но если вы пользуетесь этими приложениями часто, вы вероятно не захотите, чтобы они занимали место на вашем смартфоне. В таких случаях вам пригодится наш второй лайфхак.
Для получения уведомлений с сайта Facebook необходимо сделать следующее: зайти на свою учётную запись на самом сайте – нажать на иконку меню в верхнем правом углу страницы – в появившемся меню найдите и нажмите “Настройки учётной записи”. Затем нажмите “Оповещения” и передвиньте ползунок “Присылать уведомления” в режим Вкл.
Чтобы включить уведомления в Twitter, залогиньтесь на мобильной версии сайта twitter.com и нажмите на кнопку уведомлений. В открывшемся меню найдите кнопку включения уведомлений. Если нет, нажмите на кнопку настроек в правом верхнем углу экрана, выберите пункт “Push-уведомления” и затем нажмите “Включить”.
№3: Переключаем вкладки свайпом
Обычно для переключения вкладок пользователи нажимают на соответствующую кнопку и выбирают одну из сохранённых вкладок. Но есть ещё два способа для переключения между вкладками. Первый: свайпните влево/вправо по адресной строке. Второй: свайпните вниз по адресной строке, чтобы открыть список имеющихся вкладок.
№4: Включаем новый интерфейс
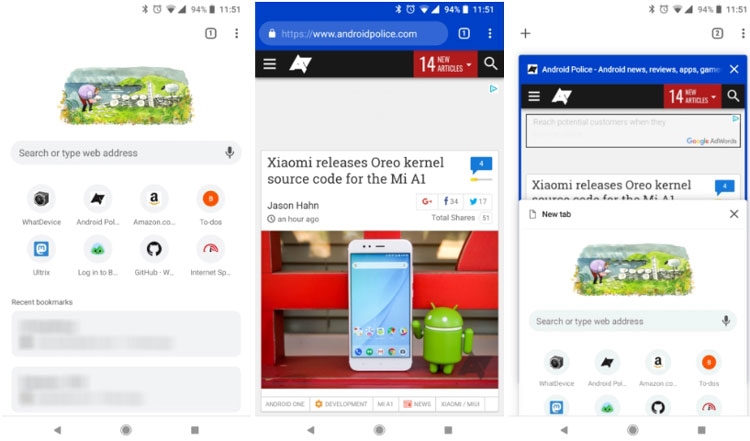
Google никогда не перестают экспериментировать с интерфейсом Chrome. Если вы хотите опробовать находящиеся в стадии тестирования фишки, введите в адресной строке: chrome://flags/#enable-chrome-modern-design, и перед вами появится целый список различных настроек, которые вы можете включить или отключить по своему желанию. После любых изменений необходимо перезапустить приложение дважды.
№5: Скачиваем страницу при подключении к сети
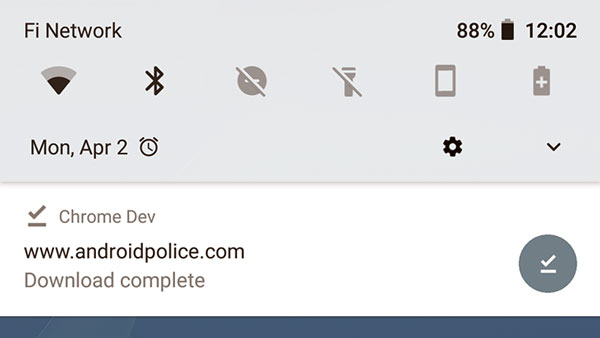
Если вам нужно зайти на определённую страницу, но скорость соединения хромает, а перезагрузка никак не помогает – Google придумала отличное решение. Если вы попытаетесь загрузить страницу при отключенном интернете или плохом соединении, вы можете нажать на кнопку “Скачать при подключении к сети”. Как только вы подключитесь к сети, браузер Хром скачает выбранную страницу и отправим вам соответствующее уведомление.
№6: Смотрим несколько вкладок за раз
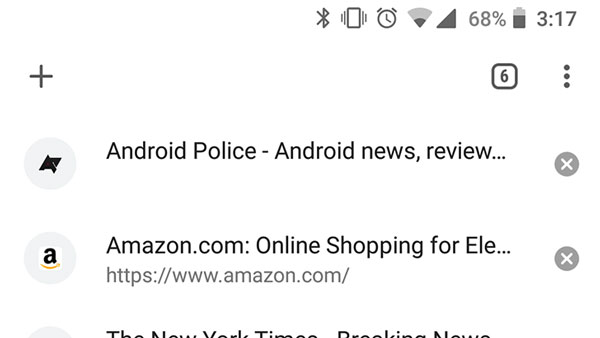
Меню вкладок в виде картотеки в браузере Chrome для Android выглядит очень привлекательно, но это не лучший способ для управления большим количеством вкладок. Если вы хотите, чтобы в меню со вкладкой отображалось больше этих самых вкладок, в Хром присутствует возможность отключения предварительного просмотра вкладок в меню их переключения. Введите в адресную строку: chrome://flags/#enable-accessibility-tab-switcher, выберите “Enabled” (Включить) в открывшемся меню и перезапустите приложение.
№7: Поиск по выделенному слову
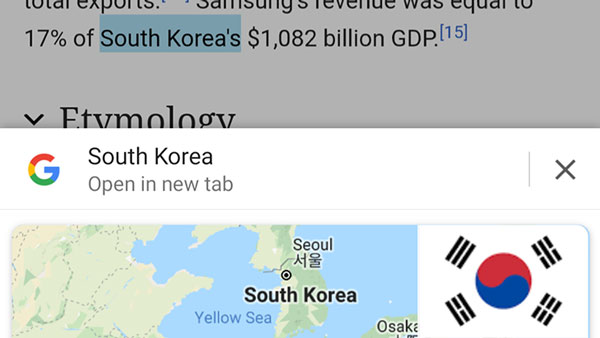
Это очень простая фишка, но о ней мало где говорится. Когда вы выделяете слово или фразу в браузере, перед вами появляется панель. Совершив свайп вверх по панели, система выполнит поисковый запрос по выделенному слову или фразе.
№8: Добавляем кнопку домой
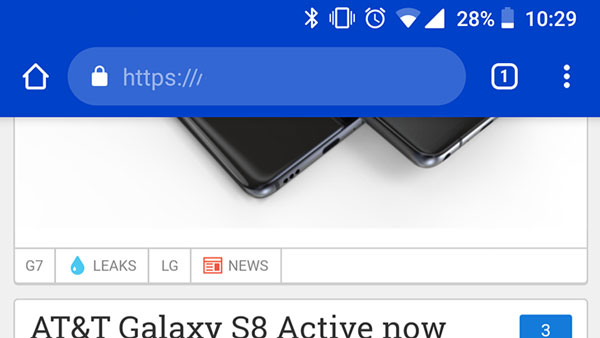
На некоторых устройствах кнопка “Домой” доступна в Chrome по умолчанию. Так как некоторые производители добавляют ChromeCustomizations.apk как предустановленное системное приложение, которое и добавляет эту самую кнопку. Если же этого приложения на вашем смартфоне нет, то установить его у вас не получится.
Но есть один способ: зайдите в служебную страницу браузера. Для этого в адресной строке введите: chrome://flags/#force-enable-home-page-button, и выберите “Enabled” (Включить) в открывшемся меню. Затем перезапустите приложение дважды. После этого кнопка домой должна появиться.
№9: Сохраняем страницы как PDF-файл
Как было отмечено ранее, в Хром есть возможность скачивания страниц, когда у вас нет доступа к сети. Но что если вы хотите отправить скачанную страницу кому-то ещё, или чтобы её стало возможным открывать через другие приложения?
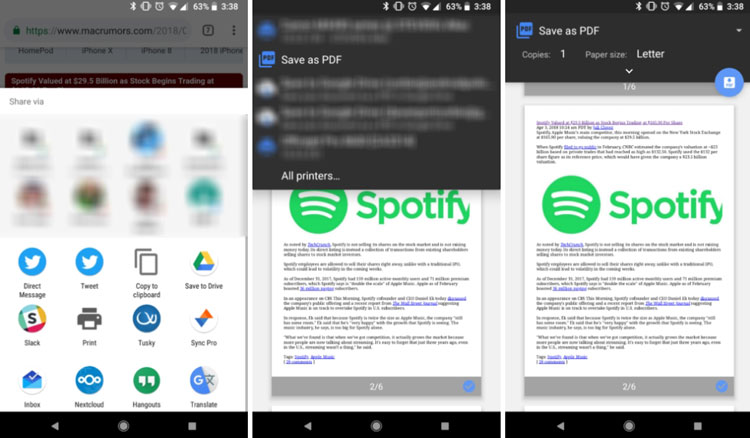
Откройте скачанную вами страницу, в главном меню нажмите “Поделиться” – “Печать” – “Сохранить как PDF”. Затем нажмите синюю кнопку для скачивания файла. Готово! Теперь это PDF-файл, который можно открыть различными приложениями для чтения PDF на ПК, смартфонах или планшетах.
№10: Отправка сообщений по email, быстрые звонки
Если вы пользуетесь Safari на iOS, то могли заметить, что телефонные номера и другие данные автоматически превращаются в ссылки. Например, нажав на телефонный номер, вы откроете приложения для набора номера. В браузере Хром для Андроида присутствует нечто похожее, но без каких-либо ссылок.
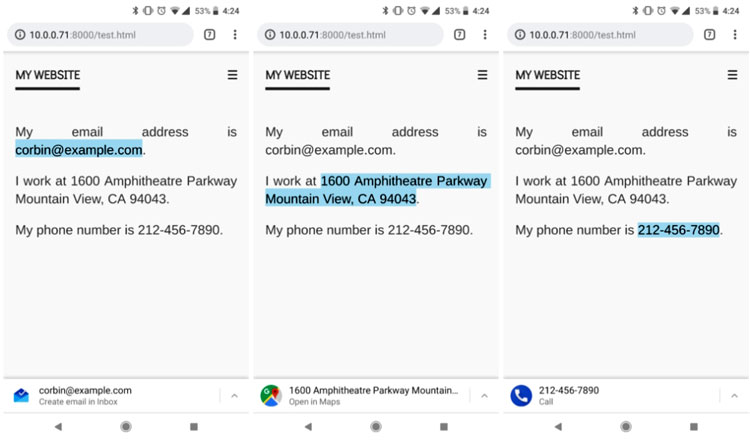
Выделив email-адрес, снизу появится кнопка для написания письма. Нажав на обычный адрес, снизу появится кнопка, предлагающая показать месторасположение по этому адресу в Google Maps, а выделив номер телефона, снизу появится кнопка вызова.
№11: Изменение масштаба страницы
Многие сайты не дают воспользоваться функцией приближения/отдаления. Это временами начинает раздражать, а хуже всего от этого пользователям с плохим зрением. К счастью в настройках браузера можно исправить этот пробел.
Идём в “Настройки” – “Специальные возможности”, и помечаем галочкой пункт “Принудительное изменение масштаба”. Теперь вы можете изменять масштаб любой страницы!
№12: Добавляем больше поисковых систем
В течении долгих лет Хром поддерживал довольно ограниченное количество поисковых систем: Google, Yahoo, Bing, Ask.com и Yandex. И только в 2017 году с выходом обновления до версии 57 стало возможным добавлять другие поисковые системы.
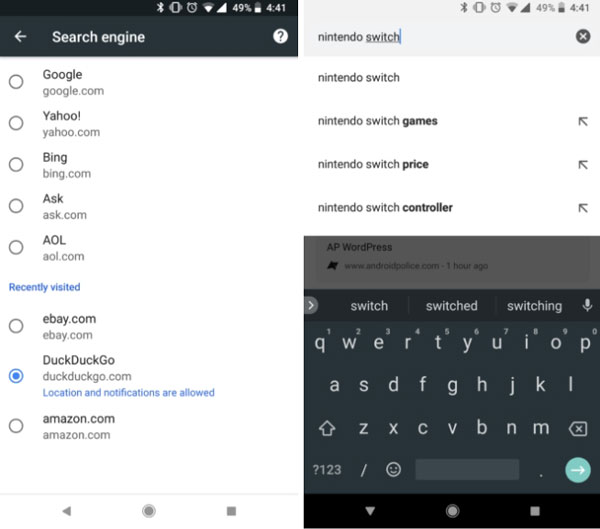
Хотя реализация несколько хромает, сделать это не так уж и сложно. Для начала откройте какую-либо страницу. Затем зайдите в настройки и выберите пункт “Поисковая система”. В открывшемся меню вы увидите список доступных поисковых систем по умолчанию и посещённых вами ранее, нажмите на одну из них, и она будет установлена в качестве поисковой системы по умолчанию.
№13: Быстрая прокрутка результатов поиска через режим “Найти на странице”
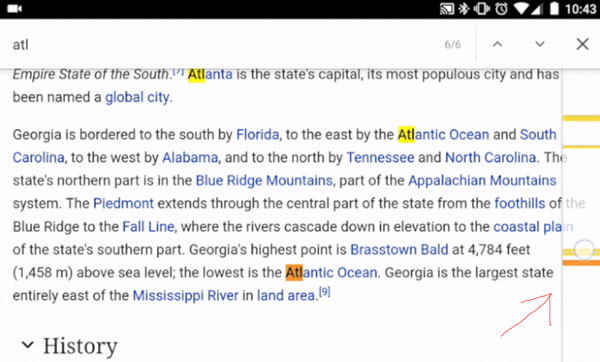
Когда вы в Хроме используете режим поиска на странице, вместо того, чтобы щёлкать стрелочки для переключения между результатами поиска, вы можете делать это при помощи свайпов па правому краю экрана.
№14: Включаем новое контекстное меню
Вы наверняка знаете, что при долгом нажатии на изображение или ссылку перед пользователем появляется контекстное меню с различными опциями. Например, вы можете открыть ссылку в новой вкладке или скачать изображение на телефон. На данный момент Google работает над новым контекстным меню, которые вы можете опробовать уже сейчас.
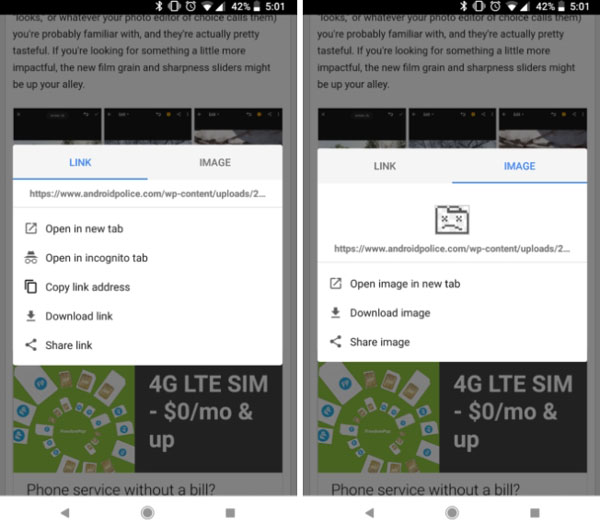
Для этого введите в адресной строке браузера: chrome:// flags#enable-custom-context-menu, попав на служебную страницу, включите новую опцию, нажав “Enabled” (Включить) и перезагрузите браузер. Когда вы в следующий раз вызовете контекстное меню, перед вами должен появиться новый вариант.
№15: Отключение звука на сайте
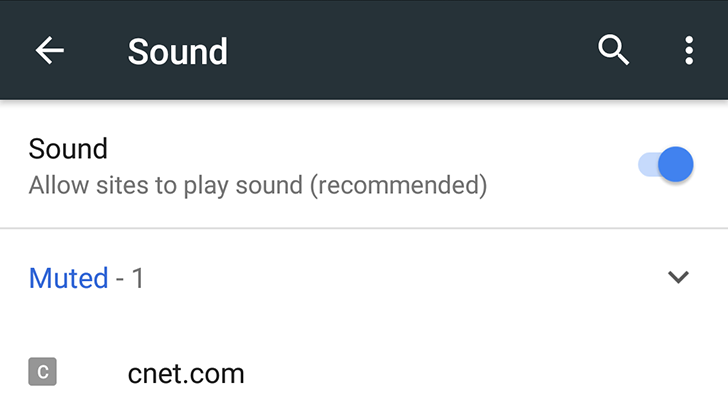
Как правило, Chrome пытается отключать любые звуки при посещении какого-либо сайта, но некоторые из них способны обходить блокировку. Решить эту проблему можно, вручную заблокировав проигрывание звука со всех сайтов, за исключением некоторых.
Ничего сложного в этом нет. Достаточно открыть настройки в браузере Chrome, затем нажать на “Настройки сайтов” – “Звук”. Отключите ползунок и добавьте пару исключений, если такие у вас есть.
Рады были поделиться с вами 15-ю лайфхаками для Google Chrome на Android. Пишите в комментарии, если мы что-то забыли.