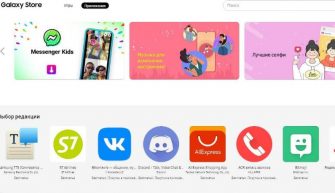Управлять установленными приложениями в телефоне просто. В этой статье разберем все основные настройки по работе с приложениями: как установить приложения по умолчанию, как выключить и остановить приложение, установка разрешений и особых прав, прием уведомлений от программ и многое другое.
Список всех приложений
Посмотреть все установленные приложения можно, перейдя в Настройки – Приложения. Можно выводить все установленные вами и системные программы (их нельзя удалить без root).
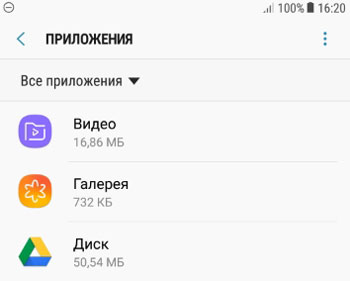
Управление приложениями
Чтобы просмотреть информацию о конкретном приложении, тапните по нему. Для каждой программы доступны следующие функции:
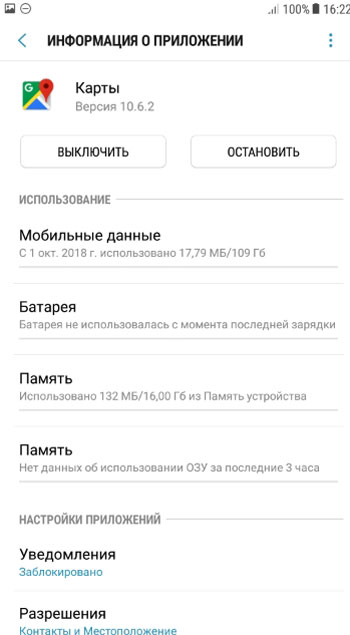
- Выключить. Просто закрывает приложение, если оно активной.
- Остановить. В принудительном порядке останавливает приложение. Внимание! остановленная программа может повлиять на работу других. Не останавливайте системные приложения.
- Мобильные данные. Как приложение использует передачу данных через wi-fi и мобильный интернет. Например, Гугл Карты использовали всего 18 Мб за несколько месяцев. Для программы можно настроить использование мобильных данных: дать разрешение на передачу данных в фоновом режиме и использовать приложение при экономии трафика (разрешить неограниченное использование мобильного трафика, даже если включена экономия).
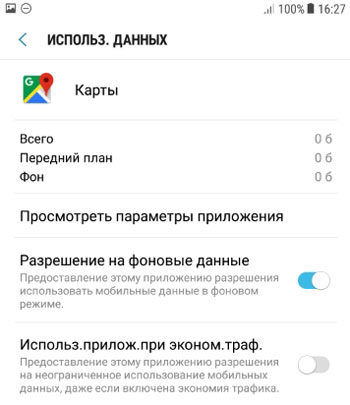
- Батарея. Как приложение использует заряд батареи. Самые требовательные программы рекомендую выключать для экономии заряда АКБ.
- Память. Сколько места занимает программа в памяти телефона. При этом можно очистить данные приложения и удалить кэш (особенно актуально для объемных игр).
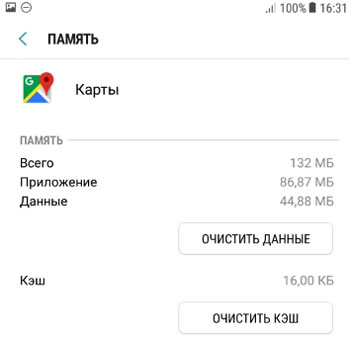
- Память (ОЗУ). Показывает, сколько программе требуется оперативной памяти для работы. Здесь ничего не изменить, только закрыть программы, если телефон зависает или тормозит.
Приложения по умолчанию
Можно задать приложения по молчанию для интернета, звонков, обмена сообщениями и др. Идем в Настройки – Приложения – Приложения по умолчанию (правый верхний угол).
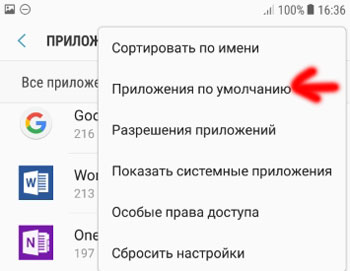
Здесь задаем, какие программы будут использоваться по умолчанию:
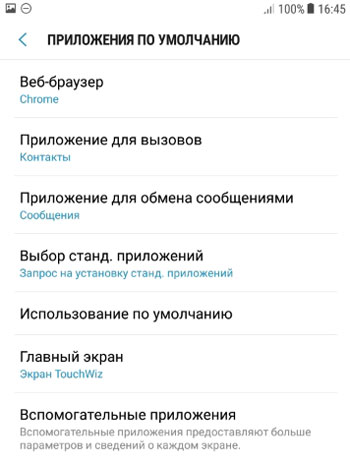
- Веб-браузер: Chrome или встроенный от Samsung.
- Приложение для вызовов – “Контакты”.
- Приложение для обмена сообщениями – “Сообщения”.
- Выбор стандартных приложений. Рекомендую выбрать автоматический режим. Либо ручной для тонкой настройки смартфона, если вы опытный пользователь.
- Использование по умолчанию. Здесь можно выбрать конкретное приложение или сбросить значения по умолчанию.
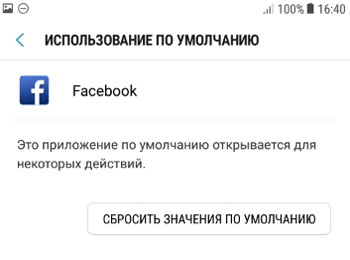
- Главный экран. Выбрать либо упрощенную домашнюю страницу TouchWiz (упрощенный режим работы), либо экран TouchWiz (обычный режим работы).
- Вспомогательные приложения – предоставляют больше параметров и сведений о каждом экране. Они помогут при сборе информации, отображаемой в данный момент на экране. Некоторые вспомогательные программы могут использоваться для открытия других приложений и голосового ввода текста, обеспечивая, таким образом, встроенную помощь.
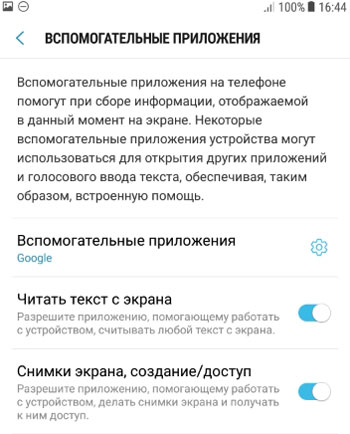
Разрешения приложений
При установке каждая программа и игра просит предоставить доступ, например, к камере, контактам, сма, микрофону и т.д. Это нужно для корректной работы приложения. Другое дело, когда вы ставите зараженное приложение, которое просит доступ ко всем пользовательским данным – здесь нужно проявить бдительность.
Для просмотра разрешений перейдем в Настройки – Приложения – Разрешения приложений (правый верхний угол).
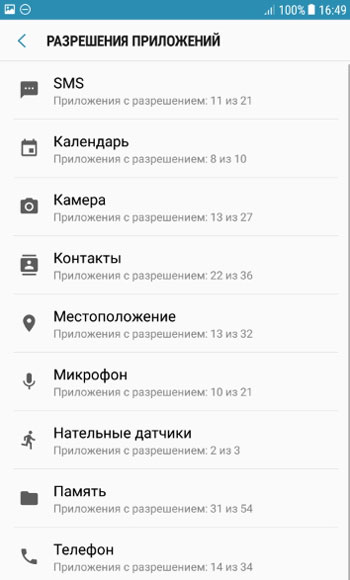
Итак, какое разрешение может попросить приложение? Сразу скажу, вы можете включить или выключить разрешение для любой программы вручную.
- SMS,
- календарь,
- камера,
- контакты,
- местоположение,
- микрофон,
- нательные датчики (отдельные датчики, которые крепятся к телу во время занятий спортом для измерения пульса, давления и т.д.),
- память,
- телефон,
- данные автомобиля,
- добавление мгновенных сообщений,
- просмотр мгновенных сообщений.
В целях безопасности можно вручную убрать разрешение для неизвестной программы.
Особые права доступа
В этом разделе можно установить важные права/разрешения приложениям для обеспечения безопасности, контроля и комфортной работы на смартфоне.
Зайдем в Настройки – Приложения – Особые права доступа (правый верхний угол) и разберем основные категории прав.
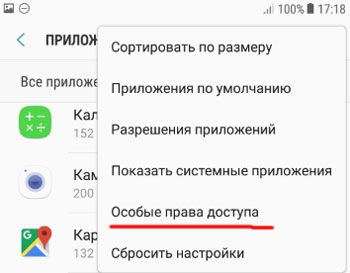
Оптимизация расхода. Включите функцию оптимизации использования аккумулятора для отдельных приложений. Работа некоторых функций, например использования мобильных сетей или синхронизации данных, будет ограничена для экономии заряда батареи. Просто переведите переключатель в положение Вкл. напротив нужного приложения.
Администраторы устройства. Какие сервисы могут быть администраторами, т.е. разрешаем приложению блокировать устройство и удаленно стирать с него все данные. В моем случае это сервис “Найти устройство”. но можно выбрать Касперский Internet Security, если он у вас установлен (или любой другой файрвол).
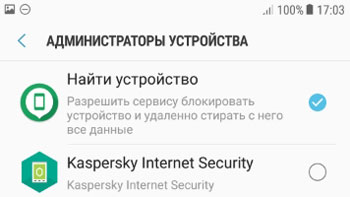
Доступ к режиму “Не беспокоить”. Опять же выбираем нужный сервис.
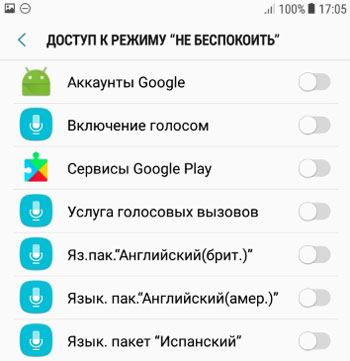
Поверх других приложений. Выберите программы, которым будет разрешено выводить кнопки, всплывающие окна и другие элементы поверх других используемых приложений, открытых в данный момент.
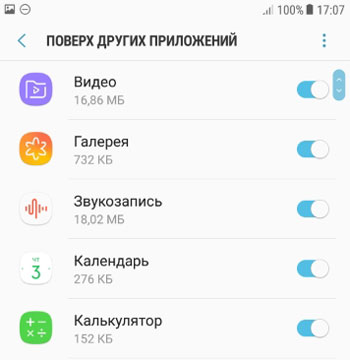
Сервисы справки по виртуальной реальности. У меня таких программ в телефоне нет, так что выбирать не из чего.
Приложения, которые могут менять настройки. Выберите программы, которые могут менять настройки системы, например включать/выключать wi-fi, bluetooth или автояркость. По умолчанию таких приложений выбрано много.
Уведомления о доступе. Уведомление сможет озвучивать все уведомления, которые вы получаете, в том числе личные сведения, например, отправляемые вам имена контактов и сообщения. Вы сможете закрывать уведомления или выбирать для них действия. В целях безопасности и приватности не включайте этот сервис.
Использование премиум-сервисов по обмену СМС. У меня таких приложений нет. Здесь вы можете включить/отключить доступ к премиум смс.
Использование приложений при экономии трафика. Выбираем, какие программы могут без ограничений пользоваться мобильным трафиком + wifi при включенном режиме экономии. Например, когда у вас на тарифном плане ограниченный пакет Интернета. Чтобы не слить все деньги, рекомендую запретить всем приложениям использовать эту функцию.
Статистика использования. Какие приложения собирают статистику использования телефона. Статистика – вещь удобная и наглядная, перед вами сразу вся картина. Разрешите сбор статистики приложениям от Гугл – так компания делает свои сервисы еще более удобными и функциональными.
Сбросить настройки
Сброс настроек касается только приложений. Будут сброшены все настройки для:
- отключенных приложений;
- приложений с заблокированными уведомлениями;
- приложений по умолчанию для действий;
- ограничений передачи фоновых данных для приложений;
- разрешений.
Для сброса перейти в Настройки – Приложения – Сбросить настройки.
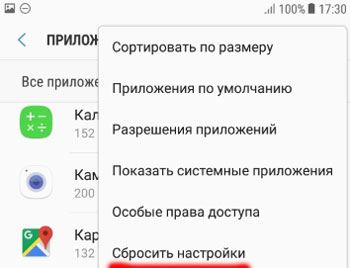
Ваши данные не будут потеряны!
Подведем итоги
Мы разобрали основные опции и настройки для работы с приложениями и выставление им прав на смартфоне. Рекомендую внимательно отнестись особенно к разрешениям для приложений – так вы повысите свою безопасность и защититесь от утечки персональных данных (в том числе данных пластиковых карт, доступа в интернет-банк и электронные кошельки). Просто следите за тем, какие разрешения требует та или иная программа при установке и вовремя ограничивайте излишнюю “любознательность”.
Мы узнали, как следить за установленным приложением – какую “жизнь” оно ведет на нашем смарфтоне. Сколько расходует заряда, сколько ест трафика, какие у нее есть привилегии, и как вовремя выключить/остановить даже зависшую программу или игру.
Также для комфортной работы мы научились ставить приложения по умолчанию. Есть вопросы? Пишите в комментариях.