Проводить презентацию перед публикой, при этом не имея пульта от электронной доски, согласитесь, не очень удобно. Нужно постоянно стоять возле клавиатуры своего или рабочего ноутбука, чтобы переключать слайды. При этом вы оказываетесь ограничены в действиях, потому что привязаны к одной точке. Мы нашли выход из такой ситуации: это программа из раздела presentation remote для Android, работающая через Bluetooth (также есть поддержка соединения по Wi-Fi), про которую и поговорим ниже.
Как работает приложение
Для управления презентациями существует множество разных приложений, и все они имеют примерно один и тот же функционал. Мы же остановились на очень простой программе под названием Presentation Remote. Она бесплатно распространяется в Google Play и проста в управлении.
Программа превращает ваш смартфон в пульт для презентаций и поддерживает большинство известных приложений, таких как PowerPoint, Google слайды, Adobe Reader, LibreOffice, Prezi, OpenOffice что, несомненно, на пользу делу.
Из функционала: приложение может только перелистывать слайды вперед и назад, но нам кажется этого вполне достаточно. Потому как в основном больше ничего не нужно при докладе, а вот избыточный функционал может только усложнить поиск и распознавание кнопок и их функций, ведь при рассказе нужно делать все быстро и по минимуму отвлекаться на технические проблемы.
К тому же, используя данную программу, вы можете вовсе не отвлекаться на телефон: для перелистывания слайда можно использовать как качельку громкости, так и свайпы по дисплею.
Принцип работы программы схож со всеми аналогами удаленного управления ПК: она работает с помощью серверного приложения, которое ставится на компьютер, и клиента, который будете устанавливать себе на телефон.
Чтобы узнать, как использовать ваш смартфон в качестве пульта от телевизора посмотрите эту статью.
Инструкция по установке:
- Скачайте и установите сервер на ПК.
- Запустите RemoteServer на компьютере, на котором будет запущена презентация.
- Включите Bluetooth на ПК.
- Загрузите мобильный клиент на телефон и запустите его.
- Если будете использовать соединение через синезуб, выберите пункт «Bluetooth».
- В списке девайсов тапните по имени компьютера.
- После выберите последний пункт «Thanks, no timer this time», потому как будем переключать слайды вручную.
После этого отобразится черный экран с подсказкой. Можете запускать презентацию на ПК и начинать свой рассказ. Напомним, что перелистывание происходит с помощью двух способов:
- Свайп влево и вправо на дисплее.
- Если боитесь случайного прикосновения к дисплею, что может привести к переключению страницы, можно использовать механические кнопки громкости «+» и «-», они также служат для смены страницы.
Смартфон с данной программой выступает в роли пульта, на самом дисплее не будут отображаться слайды – за ними нужно будет следить с проектора или экрана, в зависимости от того, на что будет идти трансляция с ПК.
Office Remote
Если же вдруг для вас данного функционала недостаточно, можем порекомендовать более функциональное, но менее универсальное приложение под названием Office Remote. Эта программа работает только с Office 2013 версии, но зато умеет работать с документами типа Excel, Word и Power Point, про работу с которыми мы и поговорим.
Для работы понадобится скачать:
О том, как сразу распечатывать файлы с устройства Android подробно объясняется здесь.
Настройка
Сперва настроим наше приложение. Для этого выполните следующие шаги:
- Убедитесь, что на вашем телефоне и компьютере активирован Bluetooth.
- Установите на компьютер приложение для Windows.
- На телефоне загрузите и откройте программу для Android.
- Нажмите на «Get Started».
- Далее выберите «Next».
- В следующем окне также «Next», потому что мы уже позаботились о настройках синезуба ранее.
- На шаге «Turn on Office Remote» вам нужно:
- открыть на компьютере любой файл с презентацией, в верхнем меню выбрать закладку «Office Remote»;
- слева нажать по единственному значку;
- выбрать пункт «Turn on»;
- На телефоне нажмите «Next».
- Выберите название компьютера.
- После удачного подключения должен отобразиться список запущенных документов на вашем ПК. Выберите документ с презентацией.
- После выбора документа на компьютере сразу активируется режим просмотра, а на телефоне появятся изображения со слайдами и кнопки для переключения.
Функционал
Программа имеет функцию лазерной указки: для этого нужно водить пальцем по миниатюре слайда, а на проекторе будет отображаться характерная точка.
Также можно наперед посмотреть, каким будет следующий слайд, или сделать переход через несколько страниц сразу. Для этого:
- Нажмите на иконку в виде миниатюр слайдов справа сверху.
- Отобразится список всех ваших страниц в документе. Нажимая на нужную, вы отобразите ее на проекторе.
- С помощью стрелок осуществляется переход на следующий или предыдущий слайд.
Полный контроль
Если вам всего этого недостаточно и вам нужно прямо с телефона совершать корректировки и изменения в вашем документе, воспользуйтесь программой Unified Remote, настройку и использование которой мы описывали раньше. Она превратит ваш смартфон в мышку с клавиатурой, и вы сможете полноценно использовать Power Point, следя за происходящим с проектора, подключенного к ПК.
На этом все. Как видите, приложения очень простые как в настройке, так и в работе. Желаем успешно провести свое выступление.

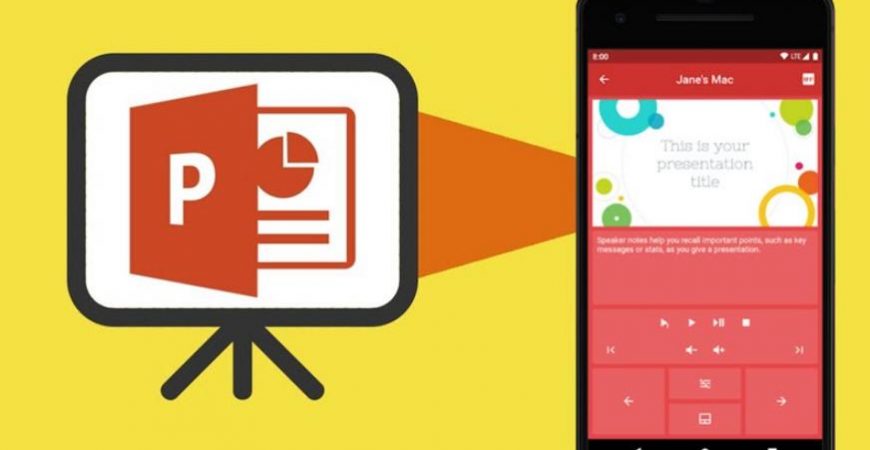



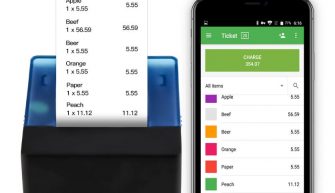
Статья сэкономила ОЧЕНЬ много времени, спасибо!)