Доступ на Android удаленно можно осуществлять разными способами. Выбор способа зависит как от исходных возможностей пользователя так и от личных предпочтений. Но самое интересное здесь то, что возможно подключиться и управлять Android с компьютера и наоборот.
Варианты взаимодействия
Взаимодействие Androidи компьютера можно условно поделить на два варианта:
- подключение Android к компьютеру, и удаленное управление ПК через Android- устройство;
- подключение компьютера к Android и удаленное управление телефоном/планшетом с ноутбука.
Сейчас мы рассмотрим оба этапа.
Удаленный доступ к компьютеру
Этот этап также можно разбить на две части:
- подготовка устройств к работе;
- подключение и взаимодействие.
Подготовка устройств
Первое, что необходимо сделать в процессе подготовки, – скачать, установить на компьютер и на мобильный гаджет дополнительный софт. Без него осуществить удаленный доступ к компьютеру с Android будет невозможно.
Можно использовать бесплатное приложение для смартфонов под названием Splashtop. Мобильная версия скачивается с Google Play, а версию для ПК можно скачать с официального сайта.
После установки приложения на обоих устройствах его необходимо запустить и создать свою учетную запись. Сделать это несложно – достаточно указать адрес электронной почты и придумать сложный, безопасный пароль. После этого необходимо авторизоваться на каждом из устройств под своей учетной записью. На этом подготовительный этап закончен.
Подключение и взаимодействие
Подключение и удаленное управление ПК с Android осуществляется следующим образом. После запуска Splashtop и авторизации на Android на экране планшета появится иконка вашего ПК с его именем.
Если у вас несколько компьютеров и на всех установлен необходимый софт, то на стартовом экране Splashtop будут отображаться несколько компьютеров. Для того, чтобы иметь удаленный доступ к компьютеру, обязательно, чтобы компьютер был включен. Также нужно интернет-соединение.
Далее мы просто нажимаем на ярлык нашего компьютера и попадаем на рабочий стол или, вернее, на активную часть монитора.
Для управления лэптопом в Splashtop предусмотрены эмуляторы мышки, клавиатуры, а также всех необходимых функциональных клавиш для полноценного управления.
В настройках программы, запущенной на компьютере, можно установить галочку на функции «Включить автоматический запуск». Это позволит Splashtop запускаться при каждом включении компьютера и, соответственно, сделает его видимым для удаленного устройства. Также в настройках можно указать, куда будет выводиться звук.
Чтобы закончить сеанс подключения, достаточно нажать стрелочку «назад» на своем телефоне. При этом важно знать, что с помощью описываемой программы нельзя компьютер включить и даже вывести из спящего режима.
Теперь мы перейдем к следующей части, в которой рассмотрим, как можно осуществить удаленное управление Android.
Управление компьютером через Андроид: Видео
Удаленное подключение к Android
Здесь существуют два способа:
- c использованием встроенных средств Google;
- с использованием программного обеспечения сторонних разработчиков.
С помощью встроенных средств
Этот способ позволяет иметь ограниченный доступ к устройству. Чаще всего он применим к телефонам или смартфонам, но возможно использование его также с планшетами. Из функций, доступных пользователю в этом способе, можно отметить возможность отследить местонахождение телефона, позвонить на него и заблокировать к нему доступ.
Еще можно настроить удаленный сброс данных. Для того чтобы эти возможности были доступны, необходимо иметь аккаунт в Google, а также произвести определенные настройки в самом смартфоне.
Шаг 1. Для этого заходим в меню «Приложения» и находим «Настройки Google».
Шаг 2. В этом меню выбираем «Безопасность».
Шаг 3. Далее находим пункт «Удаленный поиск устройства» и ставим галочку. Ниже есть пункт «Удаленная блокировка и сброс настроек». Если эта функция нужна, то также ставим галочку.
Шаг 4. Также необходимо перейти в меню общих настроек телефона и в разделе «Личные» найти пункт «Определение местоположения».
Шаг 5. Здесь нужно поставить галочку на пунктах «Услуга определения местоположения Google» и «Местоположение и поиск Google».
Шаг 6. После этого запускаем интернет-браузер на компьютере и переходим по адресу.
Сначала потребуется авторизоваться с вашим аккаунтом в Google, а затем откроется страница, на которой будет отображена карта с местоположением вашего устройства с точностью до нескольких десятков метров, доступные функции звонка на ваш телефон и блокировка/сброс данных.
Подключение с использованием стороннего ПО
Среди большого разнообразия программ, предназначенных для получения удаленного доступа к рабочему столу Android, можно отметить программу AirDroid. Программа является бесплатной, а также имеет очень простой и понятный интерфейс.
Первое, что нужно сделать, чтобы осуществить удаленное управление Android-устройством – скачать и установить данное приложение на свой девайс. После этого просто запустить, и адрес, который будет отображен на экране приложения, ввести в адресной строке браузера на своем компьютере.
При этом программа предлагает два адреса, то есть два варианта подключения. Первый – верхний – адрес позволит управлять телефоном из глобальной сети, но потребует регистрации в программе. Второй – нижний – это подключение только по локальной сети, но не требующее регистрации.
Интересно, что подключаться к устройству через браузер можно не только с компьютера, но и с такого же планшета или смартфона.
После подтверждения, которое нужно будет нажать и на компьютере и на устройстве, откроется стартовая страница программы в браузере, где, собственно, и можно осуществлять взаимодействие.
Здесь изображены ярлыки основных приложений, пиктограммы уровня сигнала сети и заряда батареи, а также выведена системная информация об устройстве.
Использование приложения
В данной программе пользователю доступно множество разных функций. Например, можно осуществлять звонки, отправлять СМС сообщения. Можно редактировать контакты – удалять или добавлять; можно просматривать фото или видеофайлы, содержащиеся на планшете или смартфоне; также можно сделать скриншот экрана, но для доступа к этой функции на вашем устройстве должны быть получены Root-права.
Можно запустить камеру и использовать её как устройство для наружного наблюдения.
Среди прочих функций выделяется Toolbox. Это инструмент, который можно использовать как менеджер файлов вашего планшета или смартфона. То есть с его помощью можно копировать файлы как с компьютера на устройство, так и обратно.
Удаленное управление планшетом Android или смартфоном с такой же ОС, а также обратное управление ПК через мобильный девайс – простые и удобные способы взаимодействия, которые позволяют экономить время и ресурсы для решения различных задач.




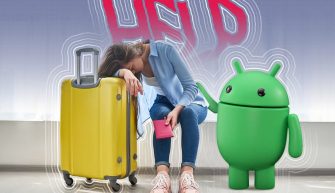
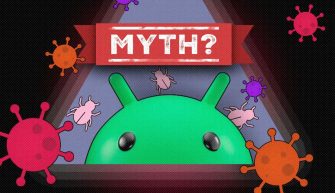
К сожалению, Airdroid не позволяет запускать приложения на смартфоне.
Здравствуйте. Какие приложения вы не можете запускать? В чем конкретно проблема? В этой статье речь идет конкретно о взаимодействии смартфона и компьютера. Для этого есть куча приложений, как для простой передачи файлов, так и для полного удаленного управления. Что у вас из этого не получается?
Здравствуйте нужна помощь как востоновить данные на андройд после того как чловек через удаленное управлени произвел сброс телефона
Здравствуйте. Если у вас была активна функция архивации на облаке, то восстановить можно через облако. Но, вы должны были предварительно сделать архивацию. Устройство время от времени самостоятельно это делает при подключении к интернету, но не факт, что это было сделано. Попробовать можно. Делается это легко. При сбросе до заводских параметров при первой загрузке системы вам будет предложено восстановить ранее сохраненный образ (восстановить ранее сохраненные данные). Предлагается это в тот момент, когда вы входите в свой аккаунт Google. Вот вам и ответ, войдите в свой аккаунт и сделайте восстановление.
Как получить удалённый доступ с одного андроида на другой?!
Здравствуйте! Подскажите, пожалуйста, настраиваю удалённый доступ на андроиде, поставила галочки, далее перехожу в местоположение, там есть только значок переключение, я его включаю, но и всё, там нет где ставить галочки, “определения местоположения Google» и «Местоположение и поиск Google», такого нет, есть только вкладка история местоположений, в которой написано, что устройству с аккаунтом не удаётся загрузить настройки из гугл, но предлагает удалить историю местоположений. Таким образом, поиск на сайте ищет только планшет(там все как по инструкции было), а телефон нет, и если нажимаешь, на телефон, ищет всё равно планшет. А если нажать на скрытые устройства, перебрасывает на гуглплей и там планшет правильно называется, а телефон пишет, что безымянное устройство и при нажатии на переименовать, ничего не происходит, более того, информация о планшете свежая, а о телефоне пишет, что последнее включение было полгода назад, как раз в то время, когда я получила рут права на телефон, может это с этим связано, не знаю, т.к. мне кажется, что ранее во вкладке местоположение, ещё что-то можно было включить. В итоге, как настроить удалённое управление телефоном также, как получилось на планшете? Причём на планшете версия андроид 4.2, а на телефоне 4.4
Причём в истории местоположений отмечается последнее определение нахождения телефона 2 недели назад
Ещё раз пересмотрела меню на планшете и телефоне, оказалось оно совпадает, на планшете как и на телефоне тоже нет в подменю Местоположение “определения местоположения Google» и «Местоположение и поиск Google”, там есть определять с помощью wifi, gps, мобильной сети, галочки вот там стоят на обоих устройствах, но планшет определяет местоположение, а телефон не находит, и всегда при любом запуске ищет только планшет, почему?
Здравствуйте. Расскажите мне, пожалуйста, для каких целей вы хотите настроить удаленное управление? То есть, вы хотите управлять компьютером при помощи планшета? Или управлять телефоном при помощи планшета? Здесь есть более простое решение, которое не потребует от вас никаких настроек (тем более не потребуется определение местоположения). Заключается метод в том, что бы установить на смартфон и планшет по два приложения (одно нужно для управления, второе для разрешения управления). В общем, суть такая, устанавливаете на планшет и смартфон приложения Team Viewer и Team Viewer QS (quick support). Объясняю, зачем два приложения. Приложение Team Viewer для Андроид может только подключаться к удаленному устройству, но не назначает ID и пароль. А для подключения нужен ID и пароль. Поэтому, если вы подключаетесь к ПК (то есть, хотите с планшета управлять компьютером), то на планшет надо установить Team Viewer и на компьютер установите эту же программу. на ПК программа задаст ID. На планшете вводите этот ID (который на компьютере увидите) и жмете “Удаленное управление”. Далее система запросит пароль (опять же на ПК смотрите пароль), который надо ввести. Если же вы подключаетесь, например, с планшета к смартфону, то на планшете запускаете приложение Team Viewer, а на смартфоне Team Viewer QS (TVQS). TVQS назначит телефону ID. На планшете нужно ввести ID, которое вы увидите на смартфоне в приложении TVQS и нажать “Удаленное управление”. После чего на телефоне появится запрос на разрешение для удаленного подключения.
Хотелось бы подобное, но с учётом разбитого экрана… Знал бы покординатно нужные клавиши adb бы и в одиночку спаравился
подключить кабелем и делать скриншоты хардварными кнопками, смотреть их на компе и ориентироваться по ним. или как вариант – сделать скриншот с клавиатурой, рааспечатать, наклеить на экран и тыкать при необходимости (через бумагу сенсор сработает)
для разбитого экрана есть androidscreencast, но если раньше телефон(планшет) по adb не подключался, нужно еще подтверждение с телефона(планшета)
А вот, поискал, еще попалась прога Vysor, почти то же самое, но скорость повыше, присутсвует реклама
Спасибо, думаю, некоторым будет полезно.