MEmu – это бесплатный эмулятор для запуска Андроид-приложений на вашем компьютере. Эмулятор довольно шустрый, имеет все необходимые настройки для комфортной работы, запускается даже на слабых компьютерах (в отличие от BlueStacks).
Установка эмулятора MEmu
Скачайте online/offline installer с офиц. сайта (memuplay.com). Офлайн версия весит 300Мб. Запустите его.
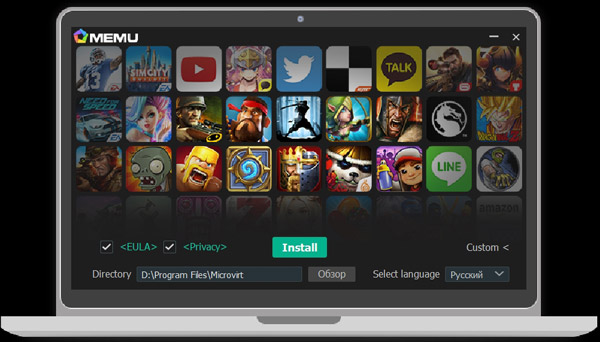
- Примите лицензионное соглашение.
- Нажмите Custom, чтобы выбрать пусть установки программы и язык по умолчанию.
- Нажмите кнопку Install.
- Программа извлечет файлы в указанную директорию и сконфигурирует эмулятор. Процесс займет до 5 минут.
Установка завершена. Нажмите Launch, чтобы запустить программу.
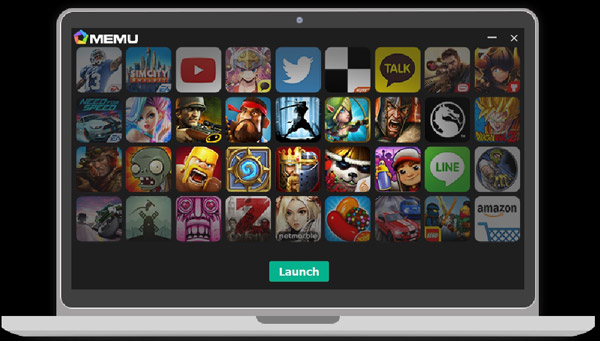
Советую включить виртуализацию (если ваш процессор поддерживает ее) – это ускорит работу эмулятора в несколько раз! Виртуализацию можно включить в настройках BIOS – пункт “Virtualization”
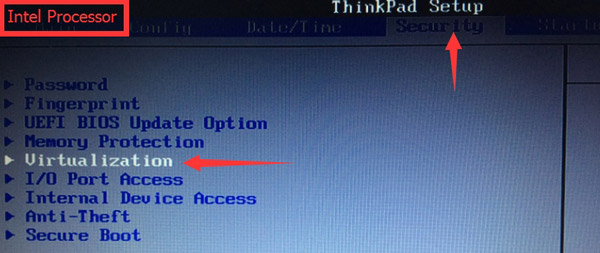
Первичная настройка
Выберите язык – русский.
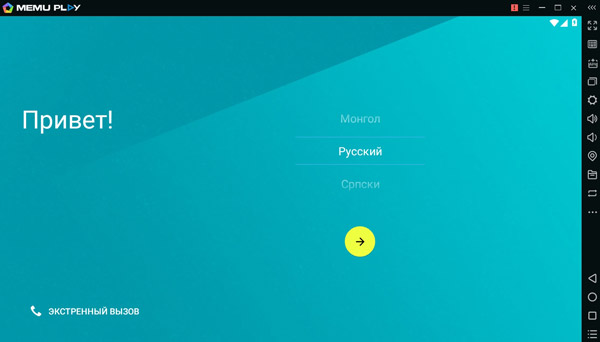
Выберите раскладку клавиатуры – русская.
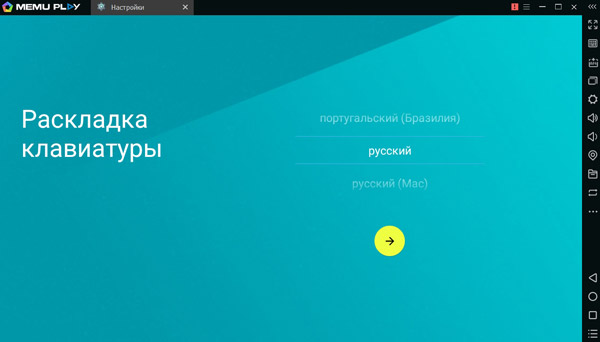
Далее эмулятор запустить проверку и автоматически настроит необходимые параметры для работы конкретно под ваш компьютер.
Далее нужно зайти/создать свой аккаунт Google, чтобы можно было скачивать приложения из Play Маркет. Шаг можно пропустить и вернуться к нему позже. Пропишите адрес своей электронной почты, пароль, согласитесь с лицензионным соглашением.
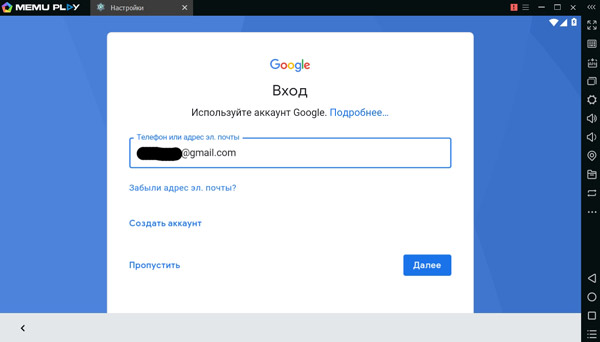
Эмулятор установлен и готов к работе. Войдите в Play Маркет и установите нужные вам приложения.
Руководство по использованию
Давайте разберем все ключевые моменты и фишки работы с эмулятором Memu.

- Переместите APK-файл приложения из Windows в рабочую область эмулятора. Приложение будет установлено.
- Устанавливайте приложения, сгруппированные в одном окне такие, как контакты, календарь, камера, галерея, браузер и др.
- Используя поисковую строку вверху экрана, ищите игры или программы в Play Маркет.
- Используя привязку клавиш, задайте клавиши на клавиатуре, чтобы управлять в игре. Просто перетащите указатель мыши в нужное положение на экране и задайте горячую клавишу с клавиатуры.
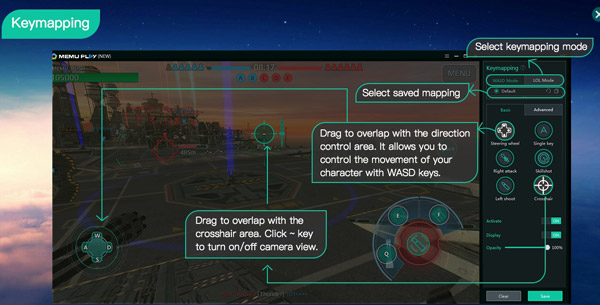
- Внизу справа находятся 4 кнопки управления: Назад, Домой, Последние запущенные приложения, Меню.
- Чтобы перемещать файлы между Windows и Android-эмулятором, нужно создать общую папку, куда вы будете скидывать музыку, видео, изображения и загрузки. Точнее, 4 общих папки. Чтобы эмулятор увидел ваши файлы, сбрасываете их в выбранные папки.
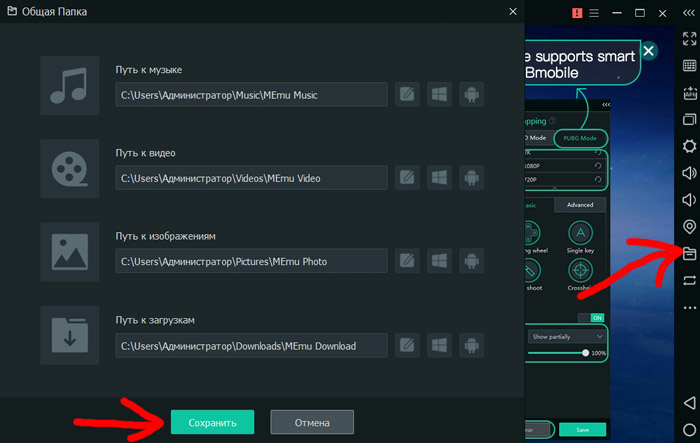
Функции боковой панели управления
Справа расположены основные элементы управления эмулятором. Разберем их.
- Развернуть на весь экран монитора – ваш эмулятор.
- Привязка клавиш с клавиатуры для игр. Доступно 2 режима управления: WASD (кнопки движений в игре на клавиатуре) и LOL (движение в игре мышкой). Чтобы привязать клавишу с клавиатуры: 1) нажмите на сенсорную область экрана в игре; 2) нажмите нужную клавишу на клавиатуре. Для изменения масштаба в игре, зажмите CTRL + колесико мыши для увеличения/уменьшения. Каждая игра потребует свои установки.
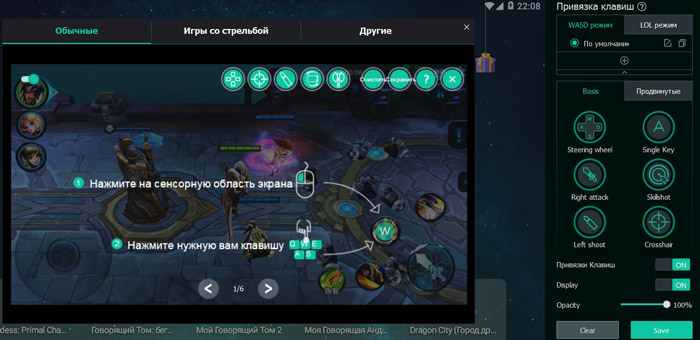
- Установка APK приложения. Просто укажите на скаченный apk файл на компьютере, и он будет установлен в эмуляторе.
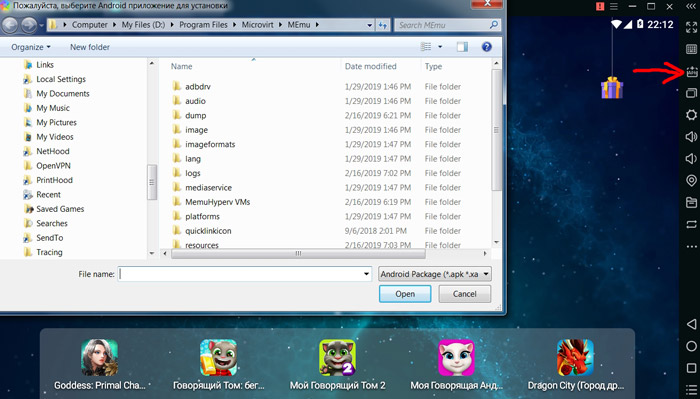
- Multi-MEmu – можно запустить одновременно несколько копий эмулятора на компьютере. Например, можно одновременно смотреть Андроид ТВ и играть.
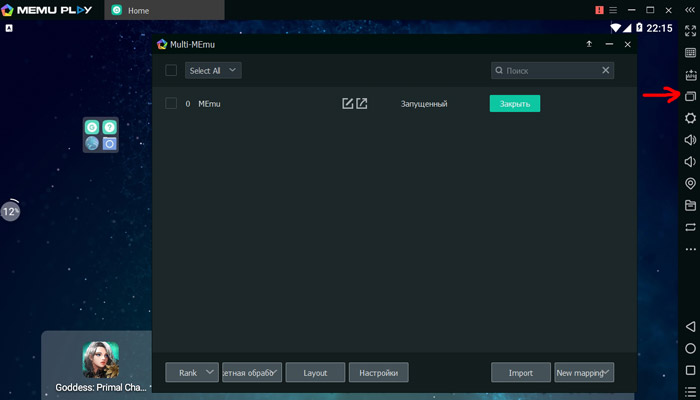
- Настройки – все основные настройки вашего эмулятора.
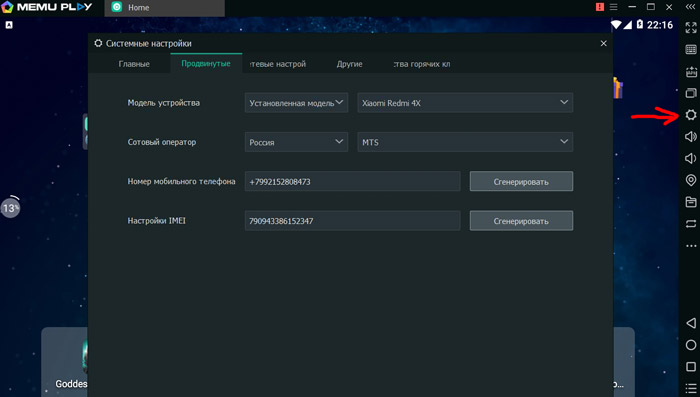
- Кнопки громкости – прибавление и убавление звука.
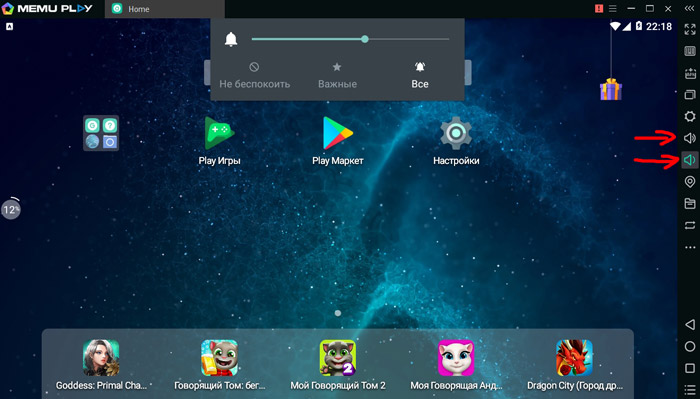
- Эмуляция работы GPS-приемника. Вы можете задать любое свое местоположение.
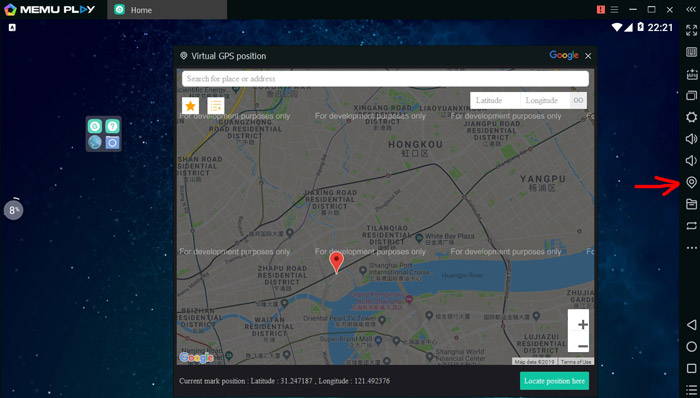
- Общая папка. Настройка общей папки для Windows и эмулятора, куда можно скидывать видео, загрузки. картинки и музыку.
- Синхронизатор. Для начала синхронизации нажмите Ctrl+F9, для остановки Ctrl+F10.
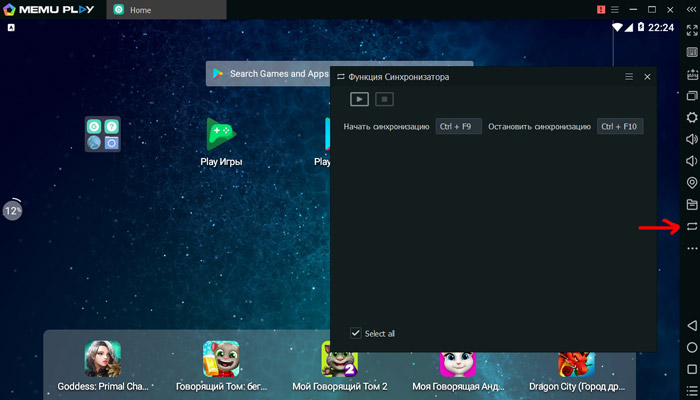
- Установка приложения на мобильное устройство с вашего эмулятора. Подсоедините ваш смартфон к компьютеру через кабель и установите выбранное приложение из эмулятора.
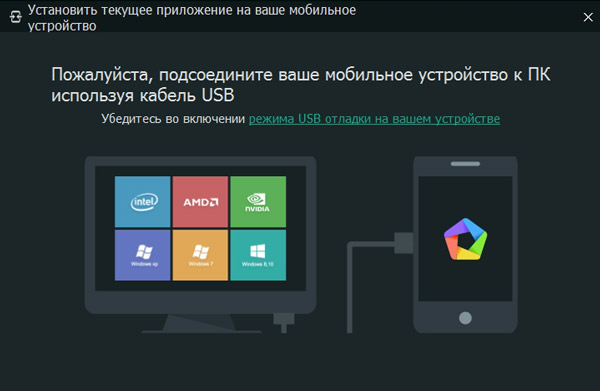
- Запись макросов. Запись последовательностей движения указателя мыши, нажатия на клавиши для автоматизации своих действий в играх (для накачки опыта и персонажей без вашего участия) и приложениях (выполнение однотипных операций). Очень полезная вещь, которая экономит кучу времени и сил. Есть функции импорта и экспорта готовых макросов.
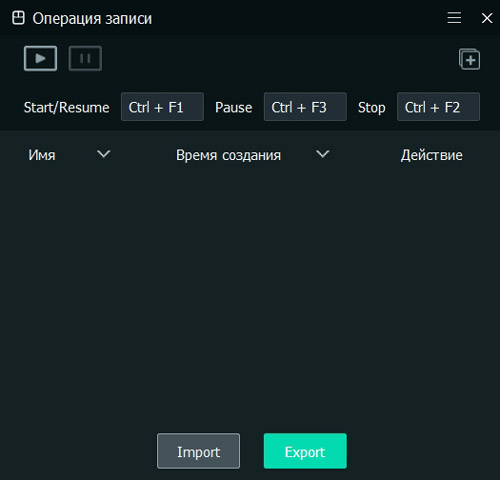
- Завершить процесс – в принудительном порядке завершает запущенные приложения в эмуляторе, чистит оперативную память.
- Запись видео с экрана. Записывайте все свои действия, создавайте обучающее видео, расшаривайте прохождение игр и многое другое. Для старта/продолжения записи нажмите Ctrl+F5, пауза Ctrl+F7, стоп Ctrl+F6.
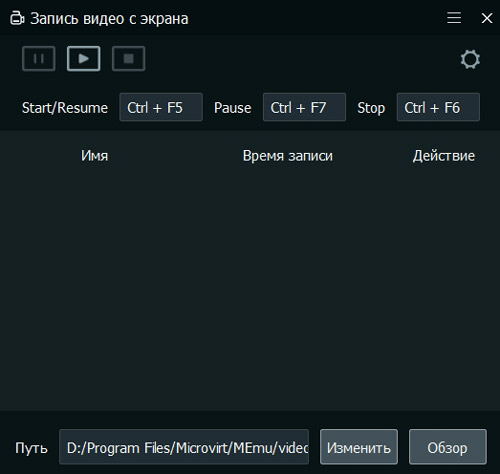
- Снимок экрана. Скрин автоматически сохраняется в ранее настроенной общей папке для Windows и Android.
- Перезагрузка Андроид – перезагружает эмулятор. Советую это сделать, если Memu тормозит.
- Тряхнуть – создает эффект, как будто вы стряхнули устройством.
- Поворот экрана – функция работает так же, как на вашем смартфоне.
Вы всегда можете настроить клавиши в боковой панели под себя. Для этого выберите кнопку Add в боковой панели и установите отображаемые элементы.
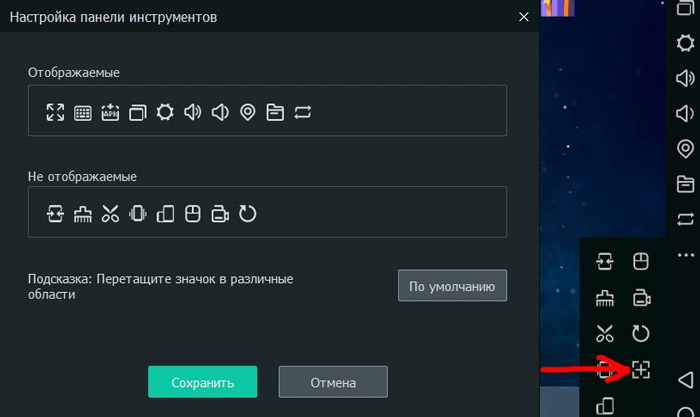
На этом всё. Мы разобрали все основные настройки и клавиши управления эмулятором MEmu. Будут вопросы, задавайте в комментариях.





