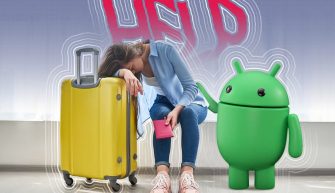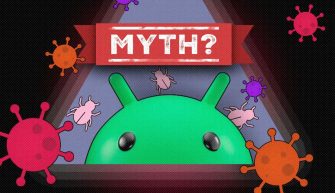В этой статье вы узнаете, как установить Android в качестве второй операционной системы на компьютер/ноутбук. Это позволит вам запускать любые приложения и игры из Плеймаркета., как будто вы работаете на планшете.
Вторая система при загрузке (boot)
Обычно, когда человеку нужно запустить Андроид-приложение на компьютере, он использует один из доступных эмуляторов. Но, есть ещё один способ, к сожалению, он несколько сложнее.
С помощью двойной прошивки вы можете превратить свой компьютер в Android-устройство. При включении компьютера вы сможете выбрать загрузку Android OS вместо Windows, а работать он будет точно также, как на смартфоне или планшете.

С установкой Андроид на компьютер придётся повозиться немного больше времени, чем с установкой оной на мобильных устройствах. Проблема заключается в поддержке драйверов процессора, видеокарты и жёсткого диска, поэтому вам придётся найти дистрибутив, который бы не конфликтовал с драйверами вашего ПК/ноутбука.
Феникс (Phoenix OS)
Как и Ремикс, Феникс – это операционная система, разработанная на базе Android 7.1/5.1, на которой вы можете запустить любое из существующих приложений.
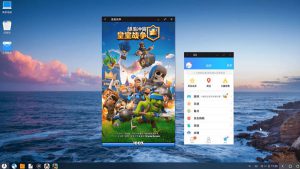
Разработчики этой операционки адаптировали её специально для персональных компьютеров, а использование Android-приложений будет таким же удобным, как на смартфоне/планшете. Для установки вам понадобится сделать следующее:
- Скачать установщик Phoenix OS последней версии с официального сайта (phoenixos.com). Для загрузки доступны образы .exe и .ISO. Также определитесь с тем, какая из двух доступных версий Android вам больше нравится – 7.1 (сборка на основе Андроид 7) или 5.1 (сборка на основе Андроид 5).
- Создайте новый раздел для установки новой системы на жестком диске.
- Выберите букву и размер нового раздела.
- Запустите инсталлятор, и установите Phoenix OS на новый раздел. Ещё вы можете создать загрузочную флэшку и установить или запустить Phoenix OS с неё.
- Подождите пока завершится процесс установки. Затем перезапустите компьютер и выберите вариант запуска компьютера на Phoenix OS через загрузочное меню. Вы также можете скачать актуальные версии Феникс с Google Play.
Android-x86
Android-x86 – это операционная система с открытым исходным кодом для персональных компьютеров, которая работает на базе Андроид 8.1 Oreo. В последнем обновлении Android-x86 была добавлена поддержка новой системы уведомлений и управления работы фоновых приложений, функции Smart Text Selection и аппаратного ускорения OpenGL ES 3.x на устройствах с графикой Intel/AMD/Nvidia.
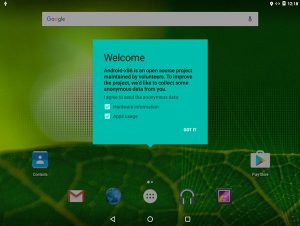
Команда разработчиков Android-x86 добавила несколько новых настроек, связанных с кастомизацией интерфейса. Теперь вы можете сделать рабочий стол похожим на рабочий стол в Windows. В новой версии была добавлена новая панель задач, а также поддержка мультиоконного режима.
Чем хороша Android-x86, так это широкими возможностями кастомизации. Вы можете использовать различные темы, лаунчеры и много чего другого, не опасаясь за работоспособность своего компьютера и системы. На официальном сайте можно посмотреть список поддерживаемых устройств. Если хотите установить эту операционную систему на свой компьютер – сделайте следующее:
- Убедитесь, что у вас есть, как минимум, 2ГБ свободного пространства. Скачайте ISO-образ Android-x. Если вашего устройства нет в списке поддерживаемых устройств, скачайте базовый файл, который должен подойти для большинства компьютеров и ноутбуков.
- Скачайте и установите программу UNetbootin (unetbootin.github.io). Запустите её и затем выберите скаченный ранее образ. После этого выберите USB-флэшку, на которую будет записан образ, и нажмите Ок. Подождите, пока UNetbootin не закончит запись ISO-образа на флэшку.
- Перезапустите компьютер и увидите меню, в котором будет предложено: установить Android-x86 или запустить OS с USB-устройства. Выбираем вариант с установкой и устанавливаем операционную систему на жёсткий диск.
- Перед установкой системы необходимо создать новый раздел. Перед началом вам будет предложено форматировать выбранное место установки, но вы можете не делать этого.
- Вам будет предложено установить загрузчик GRUB. Выберите Yes, и затем, ещё раз Yes. Если на компьютере будет установлена ещё одна операционка, вам предложат добавить ее в загрузочное меню. Выберите Yes.
- Перезагрузите компьютер ещё раз. Как только установка будет завершена, можете начинать пользоваться новой операционной системой. Для скачивания приложений используйте Плей Маркет.
Возникли сложности с установкой? Спрашивайте в комментариях.