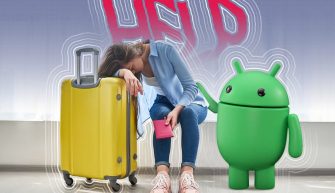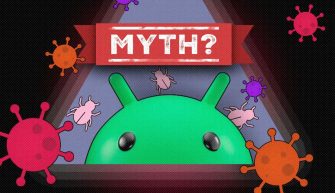Как вывести изображение с дисплея смартфона на экран компьютера или телевизор? Это полезно при необходимости продемонстрировать фото или видео большой аудитории, просмотреть файлы на большом экране.
Существует несколько путей решения поставленной задачи. Одни подразумевают активное действие со смартфона, другие требуют предварительного использования компьютера:
Miracast
Стандарт передачи мультимедийного сигнала. Подобной технологией снабжаются компьютеры, телевизоры, мониторы и смартфоны на базе Андроид. Соединение происходит через создаваемую между двумя устройствами сеть Wi-Fi.
Для включения передачи изображения необходимо зайти в настройки смартфона – экран – передача изображения/трансляция/беспроводной дисплей и включить функцию.
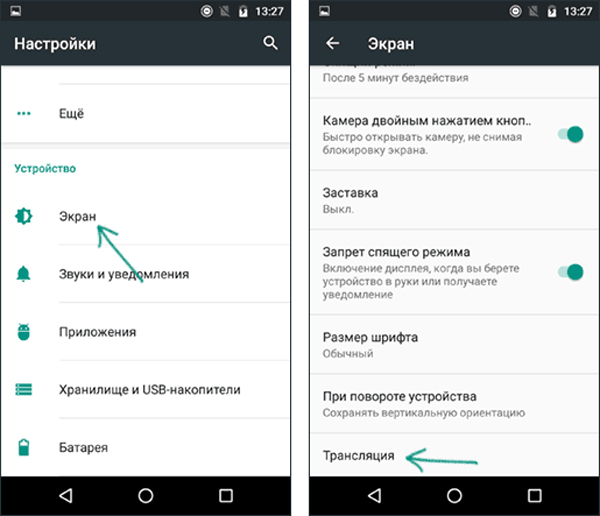
В зависимости от версии операционной системы и оболочки устройства, кнопка активации Miracast может находиться за опускающейся шторкой панели уведомлений.
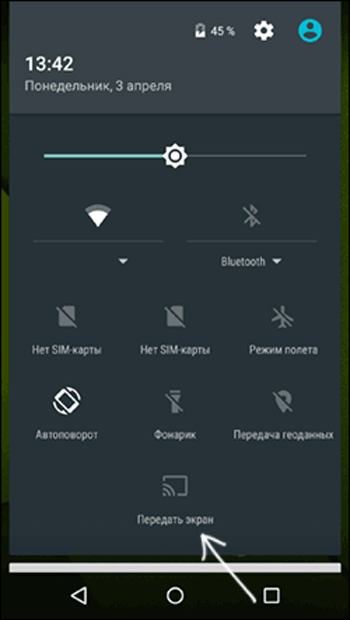
Отличительной особенностью именно этого варианта является то, что связываются только два устройства по защищенному каналу, не требуя использования дополнительного оборудования. Транслироваться может любой контент, который открывает смартфон. Передача видео возможна в высоком разрешении формата Full HD.
Wi-Fi Direct

Технология Wi-Fi Direct позволяет создавать собственную беспроводную сеть между устройствами, поддерживающими беспроводную сеть.
Чтобы включить функцию демонстрации мультимедиа необходимо зайти в настройки сети Wi-Fi и активировать передачу.
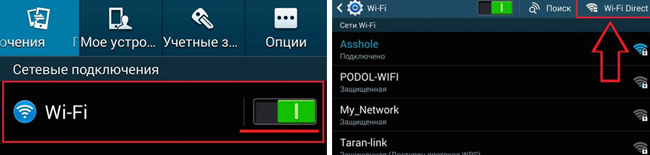
После этого надо зайти в папку с файлом или выбрать его в галерее, задержать на нем палец до появления меню и выбрать пункт «отправить» или «поделиться с помощью».
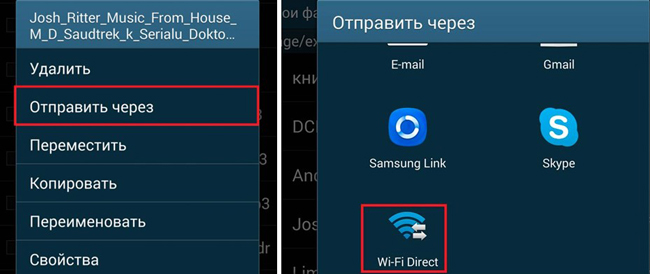
После выбора Wi-Fi Direct появится список устройств, на которые можно транслировать данные. Очень удобно то, что в зависимости от типа файла отображаются те устрйоства, которые могут его воспроизвести.
DLNA
Технология DLNA позволяет создать сеть для обмена и просмотра мультимедийного контента, находящегося на устройстве. На смартфоне можно создать сервер, через который просматривают файлы, хранящиеся в памяти девайса, другими устройствами.
Простым вариантом для реализации подобной возможности является использование специального приложения. В магазине имеется ряд бесплатных программ, например DLNA Server.
После установки необходимо сделать три простых шага:
- Создать новую сеть.
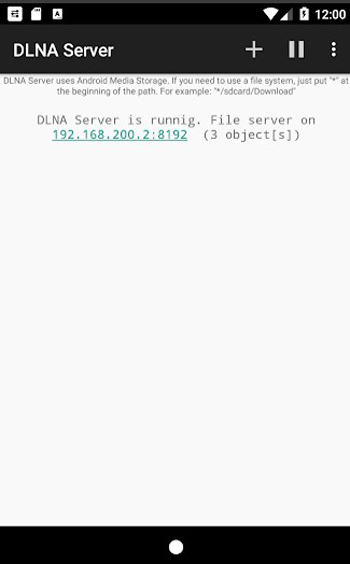
- На вкладке Root выбрать папку, которую предстоит использовать в качестве места хранения доступных файлов.
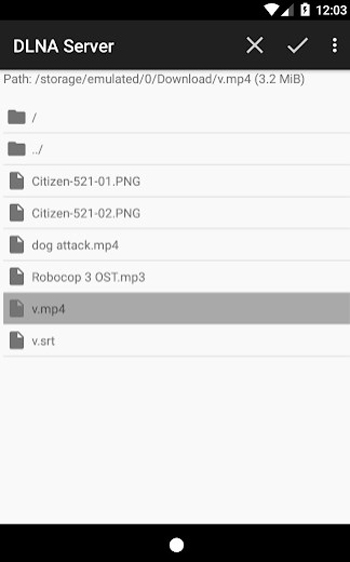
- Нажать кнопку «старт» для запуска программы.
В дальнейшем подключиться к созданной на смартфоне сети через компьютер или телевизор и выбрать файл из общей папки для просмотра контента.
Screen Mirroring

Mirroring – функция отображения экрана телефона на другом устройстве по беспроводному каналу. Для работы необходимо присутствие двух устройств в одной сети.
С помощью Screen Mirroring можно отобразить экран смартфона в реальном времени на другом девайсе, поддерживающем данную технологию.
Для простой работы можно использовать простые приложения, которые имеются в наличии в магазине Google.
Дублирование экрана
Простая в использовании программа, которая позволяет транслировать свои действия на другое устройство и просматривать необходимый контент.
После установки достаточно нажать кнопку старт, и программа предложит доступные к трансляции устройства.
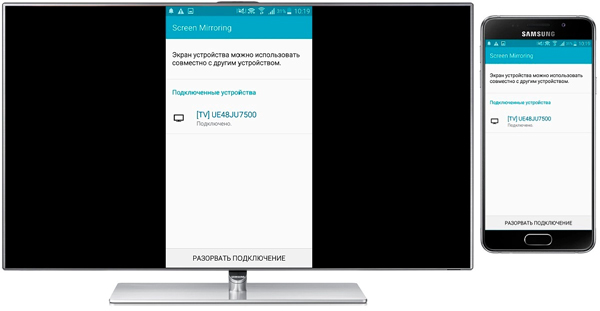
После подключения экран смартфона дублируется на стороннем дисплее.
TeamViewer
Популярная утилита среди пользователей компьютеров. Вариант для Андроид может отличаться по возможностям:
- Quick Support – управление смартфоном с компьютера.
- TeamViewer – использование девайса для работы на ноутбуке.
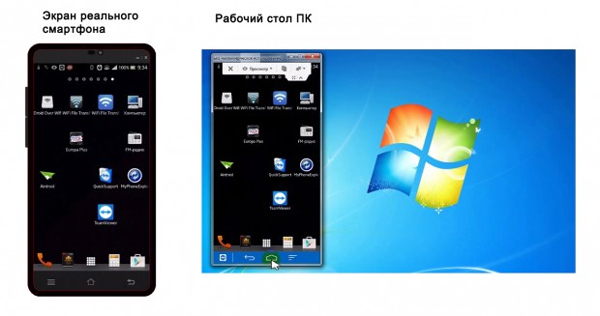
Для подключения устройства должны быть оснащены подходящими версиями программы. Соединение производится путем ввода пароля доступа на активном девайсе.
Второй экран смартфона позволяет транслировать контент на больший дисплей при проведении занятий, тренингов, обучения, презентации или просто для широкой публики. Например, при желании продемонстрировать фотографии или клипы, находясь в большой компании.
Передача звука с телефона на компьютер
Для трансляции звукового сигнала со смартфона на компьютер или другой девайс существует несколько способов.
Jack 3.5 to Jack 3.5

Кабель, имеющий на концах одинаковые штекеры, предназначенные для подключения в разъем 3,5 мм. На смартфоне его нужно подключить к гнезду для наушников, а на другом устройстве найти вход для микрофона или Aux. Качество звука может пострадать. Это зависит от передаваемого и принимаемого формата сигнала (моно, стерео) и битрейта.
Через Bluetooth
Бесконтактная технология радиопередачи данных. Радиус действия около 10 метров. Чтобы подключить смартфон к ноутбуку или ПК, нужно добавить устройство в список на компьютере.
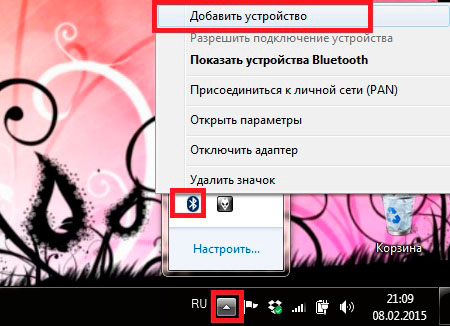
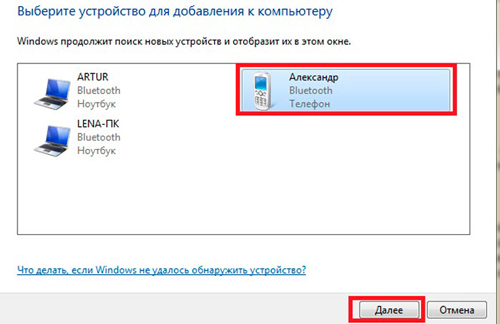
Настроить прием сигнала.
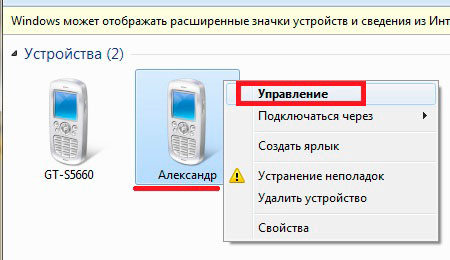
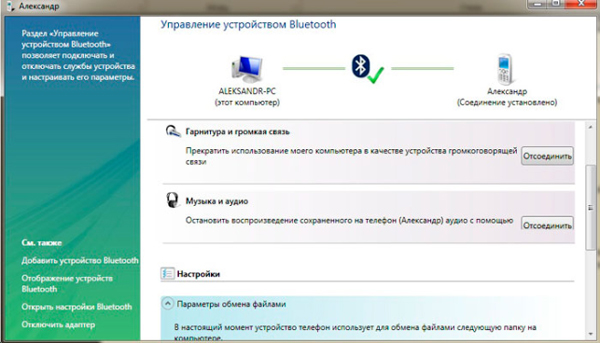
После этого звук смартфона будет передаваться по радио на компьютер.
Wi-Fi
Для передачи звука по сети Wi-Fi лучше использовать простые в использовании программы. Необходимо найти версию, подходящую компьютеру и телефону.
Приложение SoundWire Server – доступный вариант для трансляции звука.
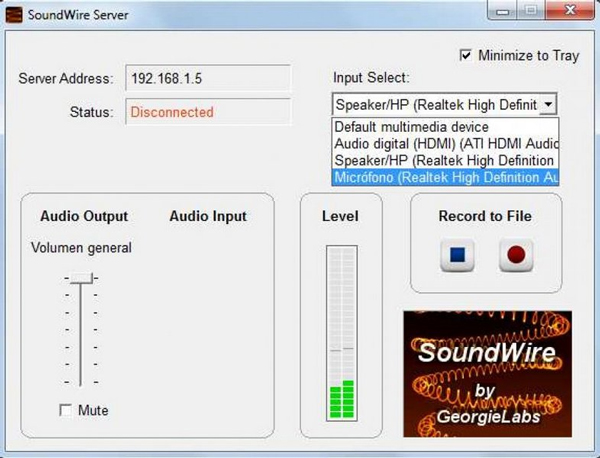
На данном этапе нужно запомнить IP-адрес сервера. Можно выбрать устройство воспроизведения звука получаемого с девайса.
На смартфоне устанавливаем программу из Маркет Плей. Вводим адрес сервера.
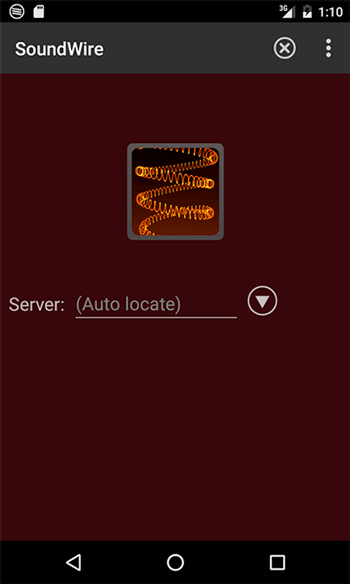
Приложение удобно тем, что можно настроить качество и скорость передачи сигнала. Это помогает избежать прерывания и пауз при воспроизведении.
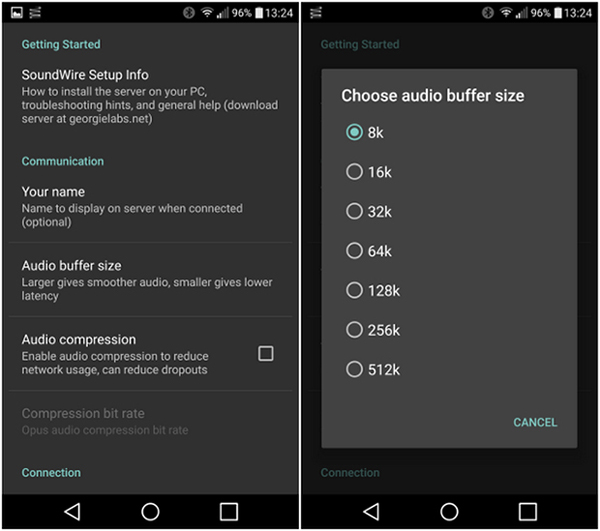
Соединение двух устройств по технологии беспроводной передачи данных позволяет обойтись без использования специальных шнуров и кабелей. Весьма удобен такой способ при необходимости продемонстрировать какую-либо информацию или медиафайл, находясь в гостях или на презентации.