Вы когда-нибудь задумывались, возможно ли управление смартфоном Android с компьютера? Наверняка вы уже представляете, как удобно просматривать файлы с телефона на вашем ПК и писать сообщения с клавиатуры. Или вдруг вы забыли телефон дома, а вам нужны контакты людей по работе? В данной статье я расскажу, с помощью каких приложений возможно осуществить управление Android с ПК.
Управление Android с компьютера
Существует немало утилит, с помощью которых можно управлять Android-аппаратом с ПК. Мы рассмотрим две из широко известных, а вы уже остановитесь на той, которая вам покажется самой удобной.
Как использовать AirDroid
Рассмотрим программу AirDroid – по моему мнению, это одна из лучших веб-ориентированных программ для решения данной задачи. Она обладает дружественным интерфейсом, который окажется простым и понятным для любого пользователя.
- С помощью поиска в браузере найдите утилиту AirDroid. Могу предложить вам безопасно скачать в Google Play.
- Установите AirDroid на компьютер. Нажмите «Установить» . На дисплее откроется окно, где необходимо будет подтвердить установку, нажав «Ок».
- Теперь перейдите по ссылке (web.airdroid.com). Перед вами откроется веб-интерфейс программы.
- Скачайте программу из Google Play и установите ее на ваш смартфон, нажав кнопку «Установить».
- После установки нажмите «Открыть» для запуска приложения.
- Нажмите «Включить», чтобы разрешить показ всех уведомлений из мобильной системы на компьютере.
- Далее нажмите значок для сканирования QR–кода. Подведите свой телефон к монитору, чтобы телефон считал QR–код с веб-страницы. Или введите в форме свои данные (логин и пароль); возможен также вход через социальные сети.
- Произойдет соединение компьютера со смартфоном. На телефоне отобразится «Режим локального соединения», а на веб-страничке – модель вашего аппарата и меню.
Теперь вы можете начать управление телефоном Android с компьютера. Это позволит вам с легкостью просматривать файлы, фото, набирать сообщения и даже совершать звонки. С помощью этого приложения можно делать скриншоты, контролировать заряд батареи, просматривать все сведения о вашем аппарате.
Также можно установить это приложение на ваш планшет, и вы сможете совершать управление телефоном Android с Android-планшета через браузер.
Управление смартфоном на Андроид с компьютера: Видео
Через TeamViewer QuickSupport
Рассмотрим еще одну программу, которая поможет владельцам. Возможно, она вам знакома – это TeamViewer.
- С помощью поиска в веб-браузере найдите Team Viewer. Скачайте ее из безопасного источника, лучше всего с официального сайта.
- После установки перед вами откроется окно программы, где для дальнейшего соединения необходимо будет ввести ID смартфона.
- Теперь необходимо установить из Google Play утилиту Team Viewer QuickSupport.
- Установив приложение, нажимаем «Открыть».
- Перед вами откроется главное меню программы, где будет указан ID для удаленного подключения.
- Введите ID вашего смартфона в поле «ID партнера» в десктопном приложении.
- Убедитесь, что поставлена галочка «Удаленное управление».
- Проверьте введенные данные и нажмите «Подключиться к партнеру».
- На появившемся на экране мобильного устройства уведомлении нажмите «Разрешить».
- Окно приложения на ПК изменится, откроются сведения о вашем устройстве и возможные варианты взаимодействия.
Данная утилита будет хорошим подспорьем в удаленном взаимодействии с вашим смартфоном. Ознакомьтесь с вкладками и возможностями данной программы: с ее помощью вы можете просматривать сведения о подключенном устройстве, наблюдать за работой процессора, загруженностью оперативной памяти, следить за уровнем заряда батареи, контролировать количество свободной и занятой памяти, и все это на одном экране. Перейдя на вкладку «Приложения», можно просмотреть размер, версию, дату установки приложений на мобильном аппарате. Также вы сможете их удалить.
Теперь есть возможность удобно наводить порядок на смартфоне с экрана монитора; еще окажется полезной вкладка «Процессы», где можно наблюдать, какое приложение больше всего потребляет ресурсы аппарата, и оценить время его работы.
Сегодня мы рассмотрели две очень популярные и удобные в использовании программы, описали их функциональные возможности и методы их работы. Теперь вы знаете, как управлять Android с ПК. Будем надеяться, что эта статья оказалась вам полезной.

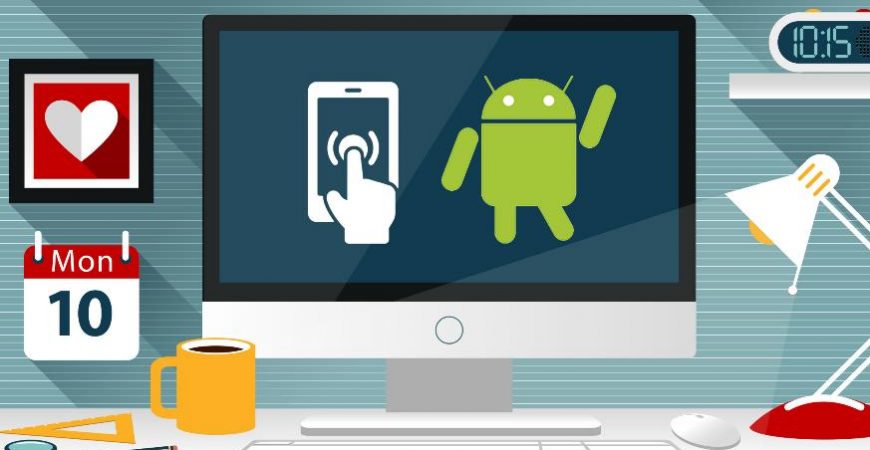


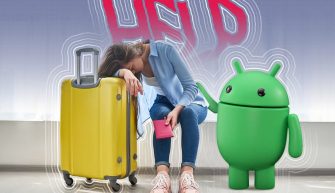
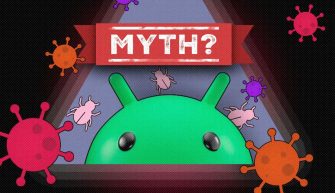
Все понятно и отлично показано но!! ни хрена удаленное управление не работает и после установки team vievier на смарт просит скачать драйвер а тут про это ни слово