Хотим рассказать нашим читателям о способе передавать файлы на Android по Wi-Fi: как c компьютера на мобильное устройство, так иcодного смартфона на другой.
Отправка файлов с ПК на Android
Чтобы с вашего компьютера отправить файл через Wi-Fi на Android, убедитесь, что ваш ПК подключен к маршрутизатору через провод или по Wi-Fi, также ваш смартфон/планшет должен быть присоединен через Wi-Fi к этому же роутеру.
Далее предлагаем скачать вам, пожалуй, лучшее приложение для передачи файлов на Android, которое может не только передавать файлы по Wi-Fi на Android совсем бесплатно, но и имеет большое количество других функций, так как эта программа является файловым менеджером (проводником). Называется она ES проводник.
Итак, чтобы с ПК передавать файлы на Android без проводов, выполните следующие указания.
Действия на Android:
- Подключитесь с вашего смартфона к которому подключен компьютер.
- Запустите скачанный вами “ESпроводник”.
- Проведите пальцем с левой части дисплея к центру, чтобы появилось дополнительное меню.
- Выберите пункт «Сеть».
- Затем выберите пункт «Удаленный доступ».
- Если до этого вы все сделали правильно, должно открыться окно, где будет написано название вашей сети. Нажмите на кнопку «Включить», после чего должна появится строка://…
На этом этапе работа с Android закончена, переходим к ПК.
Действия на ПК:
- Откройте проводник или просто клацните по ярлыку «Мой компьютер».
- В открывшемся окне в строке адреса введите строчку, которую показывает ваше устройство, например ://192.168.1.100:3721. После этих действий на компьютере отобразятся все папки с файлами: вы можете на осуществлять передачу данных,их просмотр, перемещать их, копировать и удалять прямо с компьютера.
Отправка файлов с помощью Total Commander
Существует и второй способ отправить файл на Androidс компьютера, и он будет интересен тем людям, которые привыкли использовать Total Commander вместо стандартного проводника Windows. Для того чтобы отправить файл Wi-Fi на Android через ТС, выполните следующие действия:
- Запустите Total Commander.
- На клавиатуре одновременно нажмите клавиши]+[ F], чтобы открылось окно с настройками соединения по FTP.
- В открывшемся окне нажмите кнопку «Добавить», чтобы открылось следующее окошко.
- В поле «Имя соединения» придумайте и напишите название, к которому хотите подключиться, например, можете ввести модель вашего смартфона/планшета.
- В следующей строке, с названием «Сервер», пропишите адрес, который выдал вам, только вводите его без FTP://, в нашем случае нужно ввести только: 192.168.1.100:3721.
- Нажмите кнопку «ОК».
- После этих действий в окне «Соединение с» появится строчка с тем названием, которое вы указали.
- Выделите ее.
- Выберите кнопку «Соединиться».
- Вас попросят набрать «Имя пользователя»: введите любые символы или слово (можно их не запоминать, так как защита формальная; чтобы вы ни ввели, все будет правильным), нажмите «ОК».
- Теперь нужно ввести пароль; по аналогии с предыдущим пунктом можно вводить любые символы, например, «1», и нажмите «ОК».
- В итоге отобразятся папки с файлами с вашего устройства: можете передать на файлы аналогичным методом, как это делаете, например, с USB-накопителем.
Передача данных между мобильными девайсами
Мы показали вам, как загрузить файлы на телефон Android с ПК без участия проводов. Но также хотим показать способ отправлять файлы по Wi-Fi c одного Android-устройства на другое с более высокой скоростью, чем через Bluetooth.
Для облегчения процедуры передачи подключите оба Android-устройства к одной и той же Wi-Fi точке доступа. На обоих устройства установите и запустите “ES проводник”.
На первом девайсе
Выполните все те действия, что описывались выше для Android.
На втором девайсе
Совершите такую последовательность действий:
- После запуска проводника сделайте (не отрывая палец, проведите по экрану) слева в центр для появления дополнительного меню.
- Выберите строку «Сеть».
- Нажмите на «FTP».
- Теперь для более точного подключения нажмите на «Создать» слева внизу окна.
- Далее нажмите на строку «FTP».
- В строке «Сервер» пропишите адрес, который выдал первый, например: 192.168.2.106
- В поле «Порт» введите числа, которые указаны в адресе после двоеточия, в нашем случае это 3721.
- Поставьте галочку «Аноним»
- Нажмите на кнопку «ОК».
- После чего нажмите на созданный ярлык, чтобы произошло подключение к первому устройству.
Можете со второго девайса передавать, скачивать, просматривать файлы и управлять ими между двумя смартфонами/планшетами.


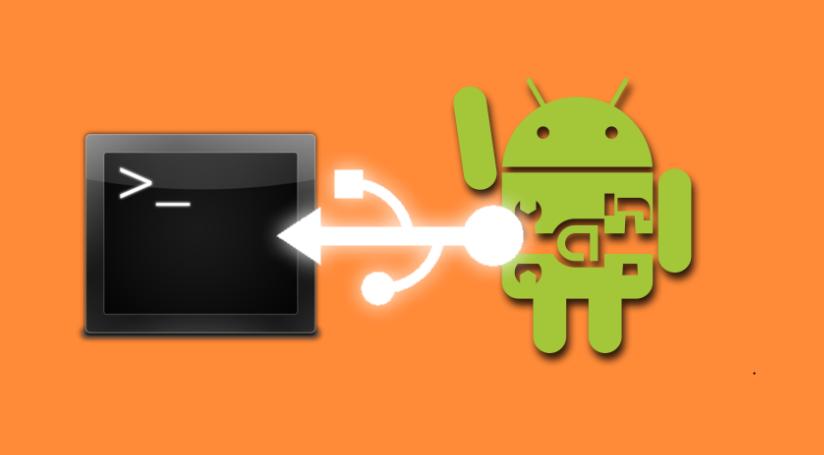



У меня вопрос.Открывается внутренняя память,а как открыть карту SD так как телефон не подключается по USB.
Не выходит фокус, на ПК ничего не открывается.
Здравствуйте. Для передачи файлов по WiFI лучше всего воспользоваться другими приложениями. Например, наиболее удобным и понятным является приложение AirDroid. У него очень простое подключение и понятный интерфейс. Но, есть один маленький минус – вся передача файлов происходит через сервер airdroid.com. Это означает, что для передачи файлов требуется подключение к Интернету. То есть, по локальной сети вы не сможете передавай файлы. Второе приложение – FTP-server. Это бесплатное приложение (как и AirDroid) и скачать его можно с Play Маркета. Это приложение способно работать в локальной сети (без подключения к Интернету). Но, здесь нужно настроить доступ к конкретной папке (или памяти). То есть, вы не сможете одновременно передавать файлы и с внутренней памяти и с карты SD. Здесь надо отдельно указать путь к месту хранения файлов, которое будет доступно на компьютере. Оба варианта в принципе удобны и меют свои преимущества и недостатки.
Здравствуйте. Для передачи файлов по WiFI лучше всего воспользоваться другими приложениями. Например, наиболее удобным и понятным является приложение AirDroid. У него очень простое подключение и понятный интерфейс. Но, есть один маленький минус – вся передача файлов происходит через сервер airdroid.com. Это означает, что для передачи файлов требуется подключение к Интернету. То есть, по локальной сети вы не сможете передавай файлы. Второе приложение – FTP-server. Это бесплатное приложение (как и AirDroid) и скачать его можно с Play Маркета. Это приложение способно работать в локальной сети (без подключения к Интернету). Но, здесь нужно настроить доступ к конкретной папке (или памяти). То есть, вы не сможете одновременно передавать файлы и с внутренней памяти и с карты SD. Здесь надо отдельно указать путь к месту хранения файлов, которое будет доступно на компьютере. Оба варианта в принципе удобны имеют свои преимущества и недостатки. Вот статья, в которой описаны они оба в подробностях. Читайте внимательно. Здесь описаны три разных способа, но первый (WiFi Direct) доступен далеко не на каждом телефоне и планшете, а на компьютерах вообще этой функции нет, даже на топовых моделях.
Спасибо, помогло. Увидел Андроид на ПК через WiFi.
Спасибо !!
Все доступно и доходчиво объяснил .
Все работает .
А со ставил кучу ФТП серверов на смарт . и ни один не заработал нормально !!
То нет выбора папок , то скорость никакя , то передача обрывается
Еще раз Спасибо !!!
Самый простой способ это не через Airdroid как пишут выше. Самый простой именно через файловый менеджер на смартфоне. Я использу файловый менеджер + далее открываю в нем сетевое окружение. В нем указан адрес логин и пароль. Открываю проводник , в строке адрессной ввожу 192.168…… Потом логин и пароль. Внизу поставьте галочку сохранить пароль, чтобы добавить на панель избранного и не вводить каждый раз пароль. У меня открывает и внутренний раздел и sd карту. Всем удачи
MyPhoneExplorer, проще всего хоть по вафле, хоть по блютуз, хоть через кабель.