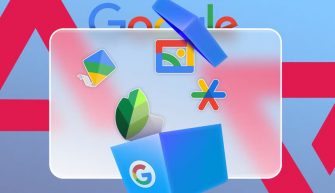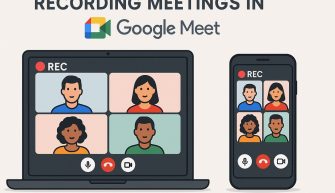Zoom – это бесплатная платформа по организации видеоконференций, аналог Skype, но гораздо удобнее и с большим функционалом.
Регистрация
Пройдем регистрацию на офиц сайте Zoom (zoom.us). Для регистрации нужна рабочая почта (придет ссылка для активации) либо можно авторизоваться через аккаунт Facebook или Google.
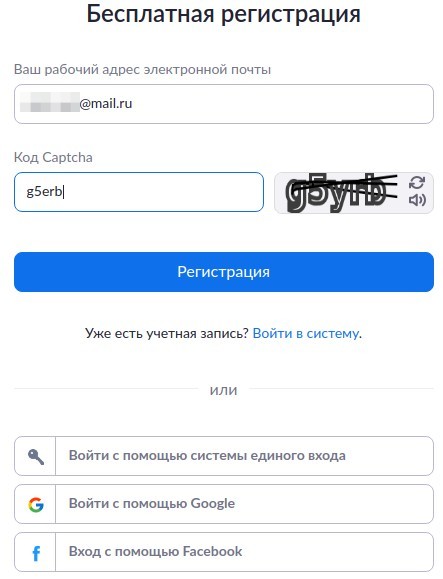
Дальше планируем конференцию (можно на сайте или в приложении Zoom для Android).
Создание конференции
В личном кабинете идем в Конференции – Запланировать конференцию. Указываем название, дату конференции (в бесплатной версии Zoom доступно 40 минут), пароль для доступа к конференции, настройки видео (камеры) для организатора и участников и другие параметры.
Но гораздо удобнее использовать фирменное приложение Zoom.
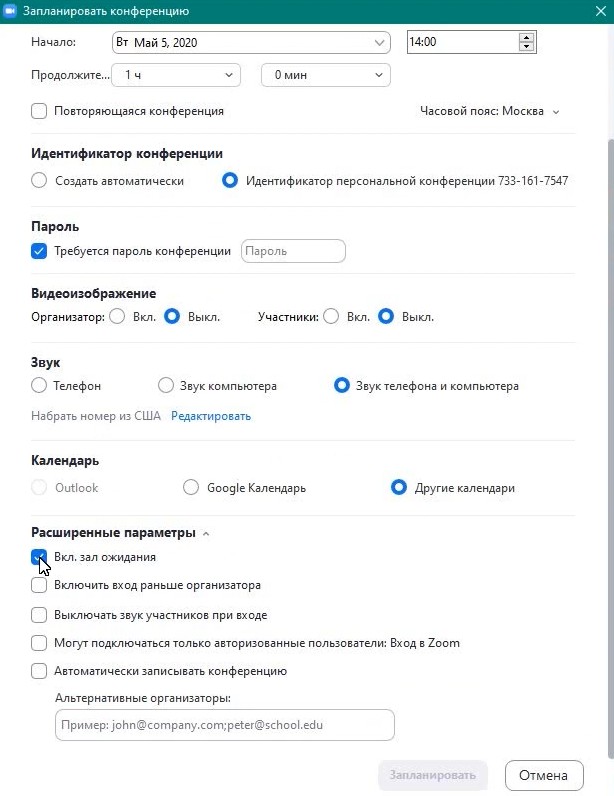
Либо создаем постоянную ссылку на конференцию и отправляем ее всем участникам для доступа.
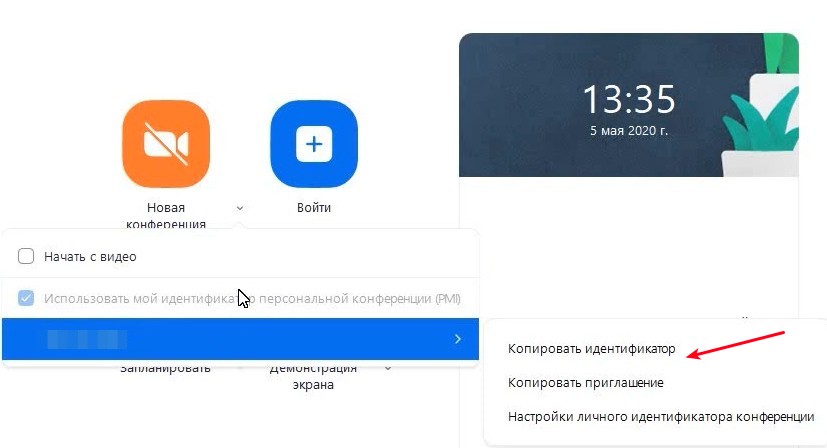
Часто у участников конференции возникают проблемы со звуком. Для этого выйдите и снова зайдите в приложение Zoom, разрешите доступ к микрофону.
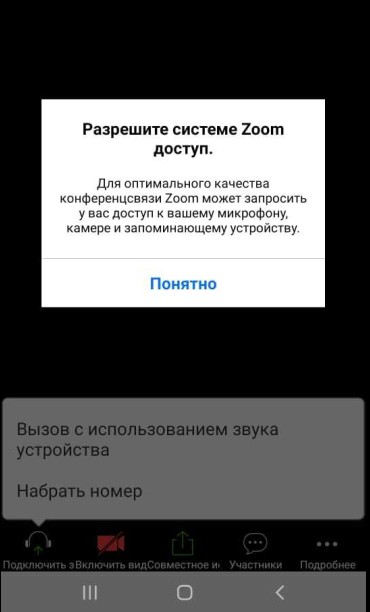
Таким образом выглядит главный экран для управления конференцией. Здесь можно отправить URL-приглашение другим участникам, включить/выключить демонстрацию экрана, в правой колонке доступно управление всеми участниками (переименовать, отключить звук/камеру).
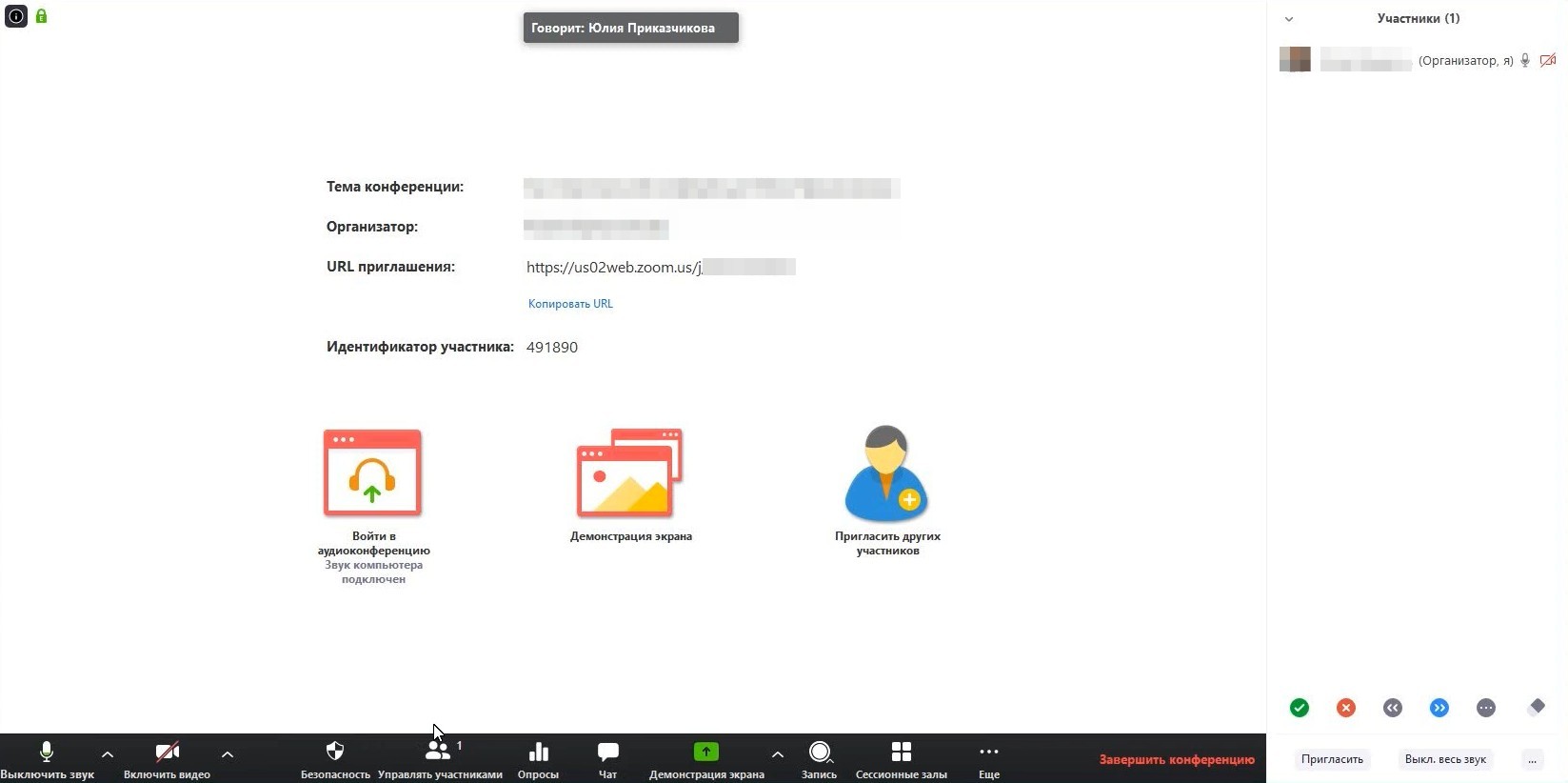
Одновременно с экраном презентации можно демонстрировать другое приложение или документ на одном экране. Для отключения демонстрации экрана в верхней панели выбираем “Остановить демонстрацию“.
Опция “Запись”. Одновременно можно выполнять запись видеоконференции в “облако” или на устройство, с которого идет вещание (ПК или смартфон).
Управление участниками
Для управления участниками во время конференции на нижней панели есть кнопка “Управлять участниками”. Напротив каждого участника есть опции отключения микрофона и камеры, изменить изображение профиля или переименовать.
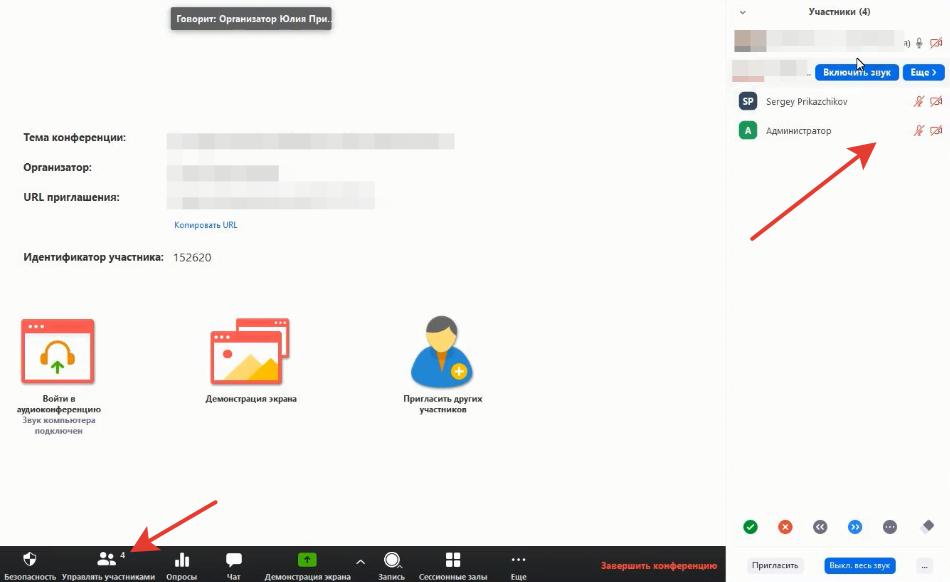
В любой момент любого участника можно сделать организатором или соорганизатором (не может разделять на сессионные залы) нашей конференции. Или разрешить участнику вести запись.
Всех участников конференции можно разделить на группы, или сессионные залы. Работает в ПЛАТНОЙ версии. По умолчанию эта функция в Zoom отключена. Для ее включения перейдем на сайт zoom.us – Личный кабинет – Настройки – Конференции – На конференции (расширенные) – Сессионный зал (вкл.) Максимум поддерживается 50 сессионных залов и 200 участников.
Далее перезапускаем программу Zoom, в нижней панели управления появится новый значок “Сессионные залы”. Для примера создадим несколько залов. Участников в залы можно распределять автоматически или вручную.
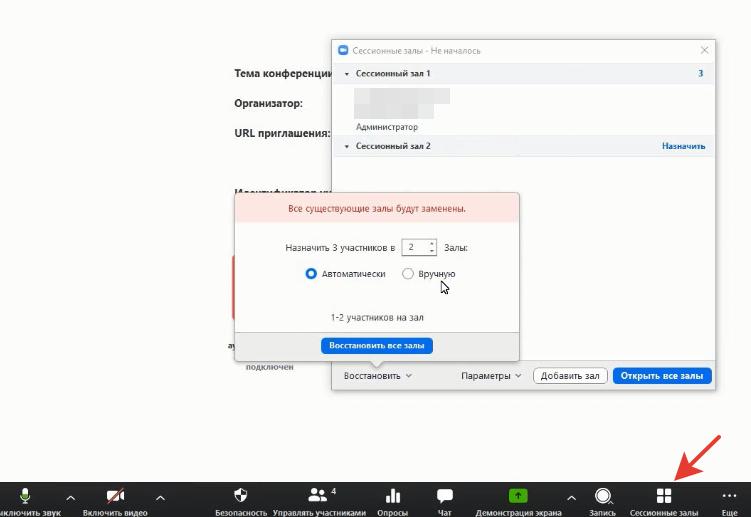
Любо участник в любое время может выйти из сессионного зала и присоединиться к конференции в основной комнате. А организатор может заходить в любой зал.
Можно установить обратный отсчет после закрытия комнаты для обсуждения, когда программа вернет всех участников обратно в общий зал. Или можно закрывать зал автоматически через определенное время, например 30 минут.
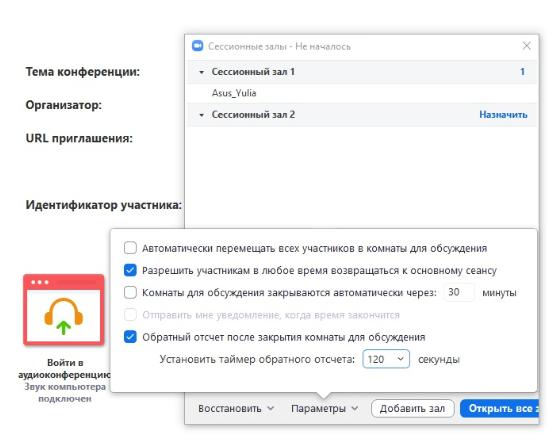
После открытия зала всем участникам приходит приглашение зайти в него. Организатор может отслеживать, все ли зашли по залам. Или может войти в любой зал и посмотреть, как идет процесс обсуждения между участниками. И пока он не нажмет кнопку “Закрыть все залы”, участники будут общаться по группам.
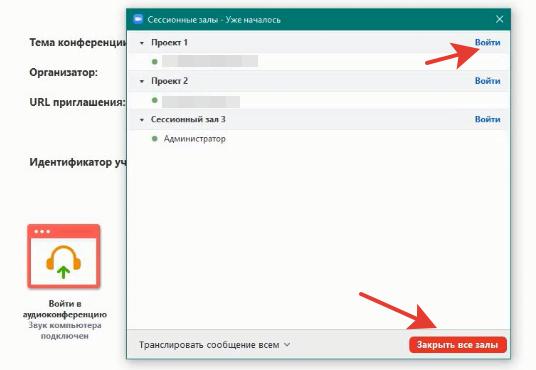
Организатор может послать в сессионные залы сообщение всем участникам, например предупредить, что до конца конференции осталось 5 минут.
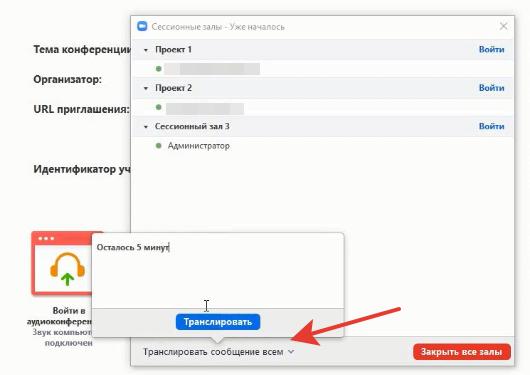
Все участники внутри зала могут обмениваться сообщениями в собственном чате., в то же время они не могут писать сообщения в общий чат основной комнаты.
Участники могут запросить помощь и пригласить в комнату организатора. Организатору придет оповещение со ссылкой. Это очень удобно, поскольку участники не могут писать в общий чат, если находятся в другом сессионном зале.
Любого участника можно переместить из одной комнаты в другую. Для этого напротив его имени жмем “Переместить” и выбираем сессионный зал.
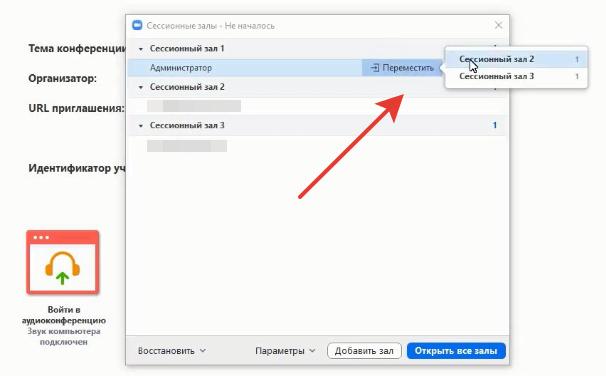
Как вести запись?
Для записи в панели управления Zoom нажмите кнопку “Запись”.
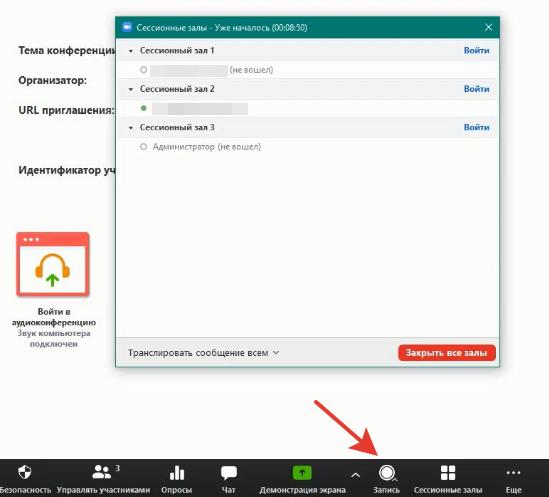
Если запись ведется в “облако”, то записывается только общий зал. Если запись ведется на ваш компьютер, то записывается только тот зал, где вы находитесь.
Параллельных записей во всех сессионных залах нет!
Для записи конференции во всех сессионных залах вам нужны соорганизаторы в каждом зале, которые организуют запись на свой ПК или в облачное хранилище. Назначить соорганизаторов или разрешить определенным участникам вести запись конференции нужно ДО распределения на сессионные залы. После уже никаких прав вы назначить не сможете.
Доска сообщений в Zoom
Как можно фиксировать результаты работы в Zoom без дополнительных сервисов?
В приложении выбираем Демонстрация экрана – Доска сообщений.
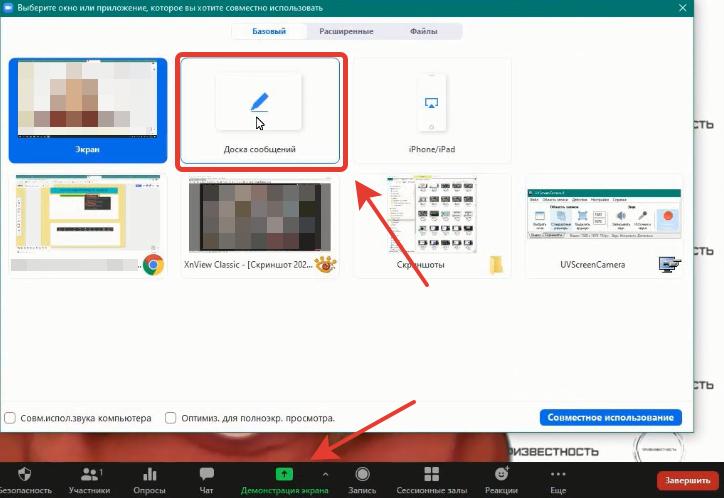
- На доске можно писать текст (могут все участники конференции).
- Есть инструменты для рисования: линии, карандаш, фигуры различных цветов.
- Метки – для голосования за определенные элементы.
- Функция отслеживания за курсом.
- Ластик для стирания.
- Функция очистки всех сообщений и рисунков.
- Сохранить доску.
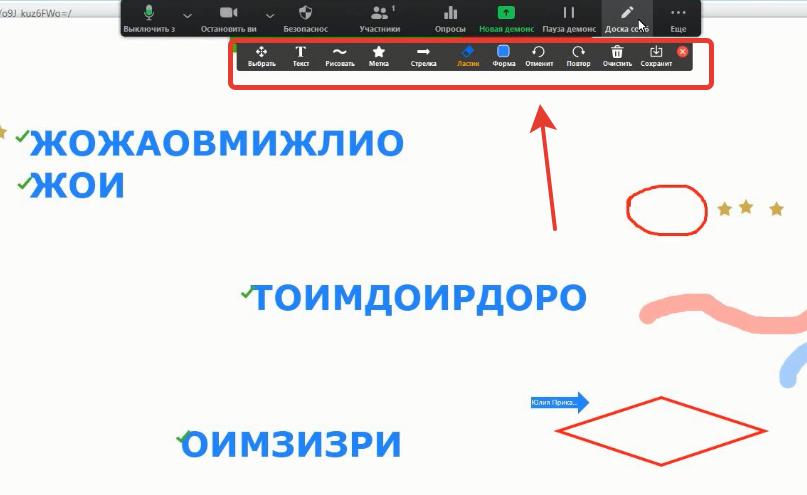
Бывает, что не всем участникам доступна панель во время просмотра конференции, когда организатор демонстрирует свой экран. В таком случаем на верхней панели участник выбирает Настройки просмотра – Комментировать.
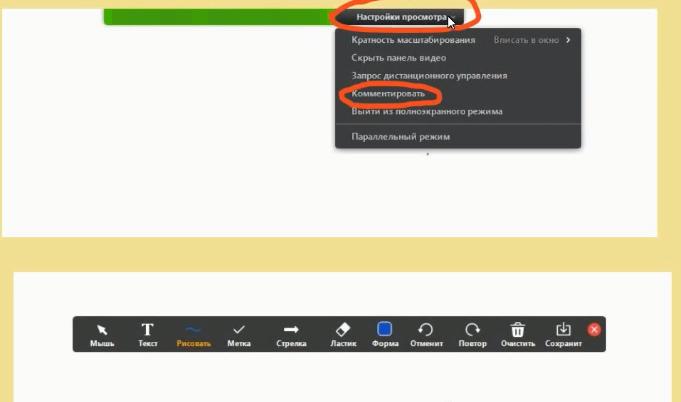
Еще в настройках просмотра для организатора советую включить опцию “Показывать имена авторов комментариев“.
Как проводить опросы в Zoom
Кнопку “Опросы” можно легко добавить в элементы управления конференцией. Для включения опросов на сайте zoom.us перейдите в Личный кабинет – Настройки – Конференции – На конференции (базовые) – Опросы (вкл).
Добавлять или редактировать опросы можно здесь же в настройках конференции, вкладка Персональная комната – опрос. В настройках можно активировать анонимные ответы участников.
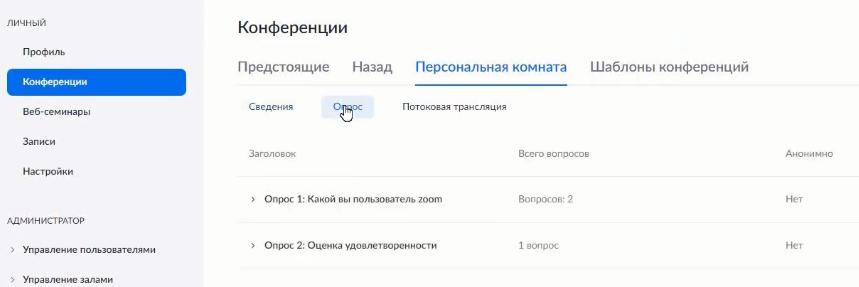
Опросы созданы. Теперь во время конференции в панели управления жмем кнопку “Опрос” и выбираем нужный опросник.
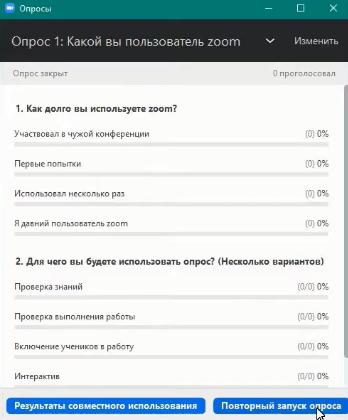
Как сделать виртуальный фон в Zoom
В панели управления Zoom выбираем Остановить видео – Выбрать виртуальный фон.
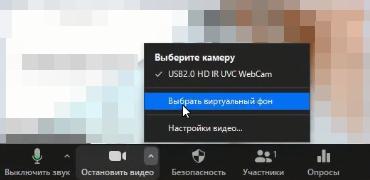
Программа предложит несколько вариантов готовых фонов. Можно установить и свой вариант рабочего фона. Нажмите на плюсик, чтобы добавить свою картинку или видео.
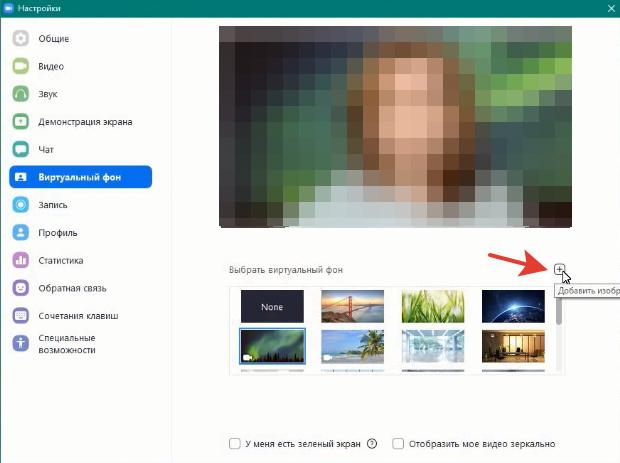
В зависимости от производительности ПК картинка может тормозить, или фон будет перекрывать профиль докладчика.
Дополнительно можно установить фильтры видео на соседней вкладке. В панели управления выбираем Остановить видео – Выбрать фильтр видео. Доступно более 50 фильтров.
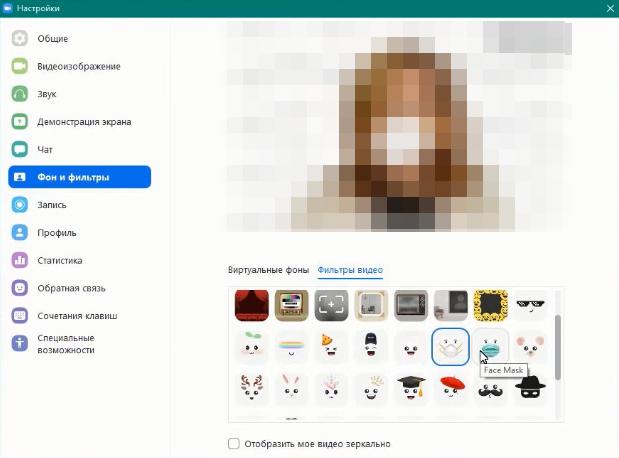
PowerPoint в качестве виртуального фона в Zoom
В программе Zoom перейдите в демонстрацию экрана, вкладка Расширенные – PowerPoint в качестве виртуального… Жмем “Совместное использование” и выбираем файл презентации у себя на ПК или в телефоне.
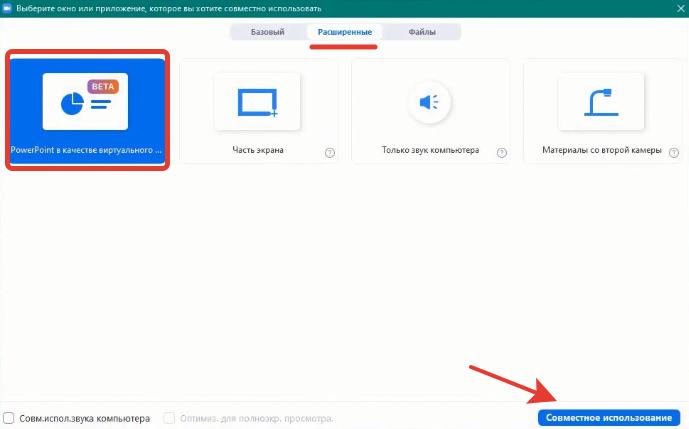
Профиль докладчика уменьшится и переместится в нижний угол справа. А основной фон будет в виде презентации.
Таким образом можно легко записывать видео с презентацией на вашем фоне или вести прямые эфиры.
Трансляция Zoom в Facebook и YouTube
Можно организовать прямые трансляции в Facebook, Workplace на Facebook и YouTube. Для активации такой функции у себя в приложении идем настройки профиля на сайте zoom.us.
Идем в Настройки – Конференция (расширенные) – Разрешить трансляцию конференций.
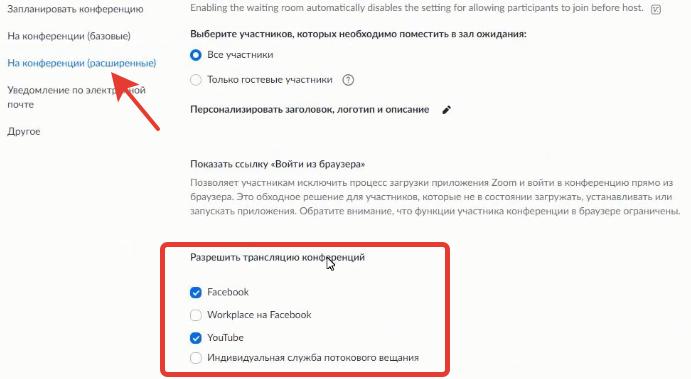
Теперь опция появилась в нижней панели приложения Zoom. Включаем нужную трансляцию.
Для организации прямой трансляции Zoom на YouTube нужно иметь собственный канал и заранее (минимум за сутки) анонсировать прямую трансляцию.
При организации эфира на Facebook выбираем, где хотим поделиться видео: в хронике, группе или мероприятии.
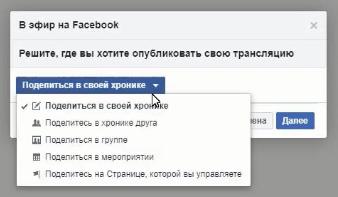
Отставание эфира в соц. сетях обычно несколько секунд.
При завершении конференции потоковое вещание на Facebook или YouTube прекратится автоматически.
Безопасность в Zoom
Что нужно сделать, чтобы вам никто не помешал провести конференцию в Zoom?
Этап 1. Планирование конференции.
Еще на этапе планирования нужно обезопасить свою конференцию от взлома и доступа нежелательных лиц.
- Используйте персональный идентификатор конференции. Участники всегда могут зайти в вашу конференцию даже после ее окончания по ссылке. Но если проводите публичную конференцию, тогда персональный номер лучше НЕ ИСПОЛЬЗОВАТЬ, т.к. взломщики его будут знать и смогут попасть на любую другую вашу конференцию.
- Установите код доступа к конференции.
- Включите зал ожидания – это некий буфер, который спасает от нежелательных гостей. Вы можете отслеживать участников и удалять любого.
- Выключить звук для участников при входе – чтобы опоздавшие не мешали другим при входе на конференцию.
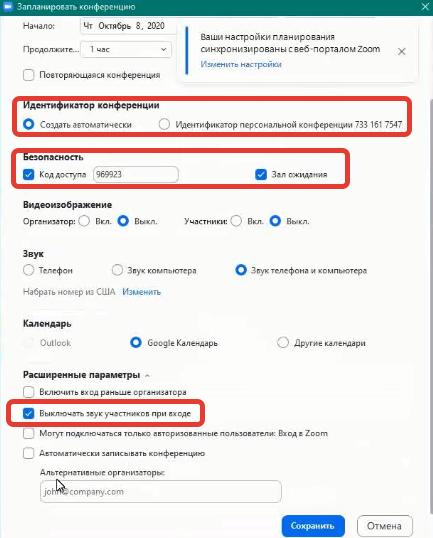
Важно установить запрет, чтобы участники не могли демонстрировать на экране все, что им вздумается. Для этого на сайте zoom.us идем в настройки учетной записи, базовые настройки конференции, демонстрация экрана.
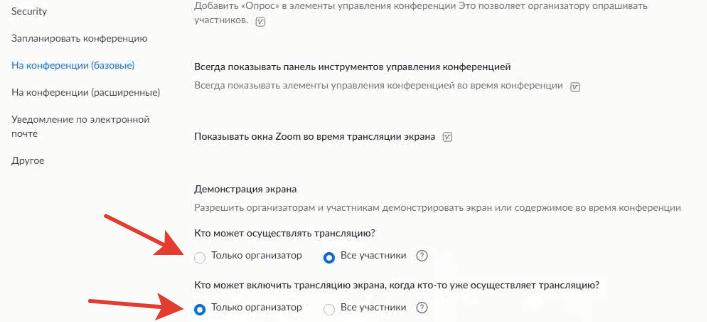
Этап 2. Приглашение участников.
Не выкладывайте ссылку-приглашение на конференцию в открытый доступ и просите не делать этого участников.
Можно сделать форму для регистрации. И тем, кто зарегистрировался, пришлите ссылку на электронную почту.
Этап 3. Управление участниками.
Уже во время конференции можно установить общие настройки для всех участников (см. правый столбец многоточие внизу).
- Выключать звук участников при входе.
- Не разрешать участникам включать свой звук.
- Не разрешать участникам переименовывать себя. Таким образом тролль не сможет себя переименовать и снова присоединиться к конференции, если ранее вы его удалили.
- Можно заблокировать конференцию, чтобы больше никто не смог войти.
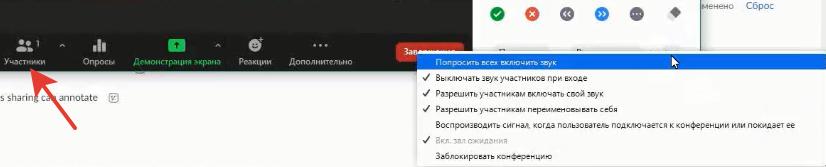
Если в чате пишут ругательства или мат, удалить такие сообщения, к сожалению, нельзя, но можно отправить их наверх, т.е. напишите много сообщений или любых знаков. Тогда нежелательное сообщение скроется с экрана.