Это краткое руководство по быстрому переходу на Android с iPhone. Расскажу об основных нюансах интерфейса, базовых полезных системных настройках, логике и дизайне, а также полезном штатном и стороннем софте.
В отличие от iPhone с iOS, все Android смартфоны имеют разные оболочки от производителя. Например, у Samsung – это OneUI, у Xiaomi MIUI, у Huawei MUI, даже у смартфонов Google Pixel не чистый Android, а Pixel Launcher со своими фишками и ограничениями. Мы будем разбирать систему на примере актуального Android 14 с Pixel Launcher. Это оболочка, которая наименее нагружена в плане интерфейса и софта.
Активация
Процесс базовой настройки любого смартфона схож.
- Выбираем язык.
- Вставляем сим-карту (необязательно).
- Подключаемся к Wi-Fi (необязательно).
- Читаем политику конфиденциальности.
- Соглашаемся с сервисами Google.
- Добавляем способы блокировки экрана.
- Можем скопировать данные с предыдущего устройства (с iPhone или Android).
- Выбираем стиль рабочего стола и приступаем к работе.
Здесь нет обязательной процедуры активации смартфона, то есть выход на Android смартфонах в интернет не обязателен.
Это плюс, потому что вы можете начать работу с девайсом в любом месте и в любое время, главное, чтобы смартфон был заряжен из коробки. Но с другой стороны, нет блокировки активации, то есть если вы потеряете смартфон, его можно будет сбросить до заводских настроек и пользоваться дальше.
Облачное хранилище
Android отличается тем, что зачастую у вас будет 2 способа хранения данных: резервное копирование от Google в своем хранилище Google Drive и то, что предлагает производитель. Для этого войдите в учетную запись производителя (Samsung, Xiaomi и т.д.) По сути, мы используем 2 учетные записи на одном смартфоне.
В облаке хранится адресная книга, пароли от Wi-Fi, фото и видео, смс, копии системыи т.д. Обязательно регистрируйтесь в учетной записи производителя и в учетной записи Google, храните свои данные, активируйте двухфакторную аутентификацию.
Экран блокировки
Большинство Android смартфонов c OLED-дисплеями имеют функцию Always On Display, то есть когда дисплей всегда отображает какую-нибудь полезную информацию – время, день недели, погода, входящее уведомление, оставшийся заряд.

Always On Display настраивается в системных настройках – Экран – Заблокированный экран.
Обязательно установите пароль на экран блокировки и активируйте биометрию. Сделать это можно в Настройках – Защита конфиденциальность – Разблокировка устройства.
Часто производитель предлагает настройку функциональных кнопок на экране блокировки. У меня это фонарик и активация камеры в режиме записи видео. Для этого необходимо разблокировать устройство. Кнопки можно настроить – переходите в настройки – Быстрые действия для ярлыка слева и справа.

У Huawei вообще в нижней части можно запускать одно из четырех приложений, то есть все зависит от оболочки смартфона.
Рабочий стол
Рабочий стол на Android, как и в целом вся операционка, куда более кастомизируемый. В настройках “Обои и стиль” можно настроить стиль иконок, тему, обои, анимацию, активировать тематические значки и изменить сетку приложений (этого очень сильно не хватает на iPhone). То есть вы можете выбирать то количество иконок, которое хотите видеть на своем рабочем столе.

По расположению иконок на рабочем столе: есть 2 основные философии.
- Все иконки приложений располагаются на разных рабочих столах, и удаляя их с рабочих столов, вы удаляете приложение полностью.
- Часть самых главных приложений располагаются на рабочем столе, но это ярлыки. А все остальные программы располагаются в меню “Все приложения”, и отсюда их можно удалить или разместить в любом месте рабочего стола.
Android позволяет располагать иконки и виджеты в любом месте рабочего стола.
Есть 2 основные философии управления самим девайсом: свайпами и тремя кнопками (назад, домой и список запущенных приложений). Для этого откройте Настройки – Система – Режим навигации. Здесь выбираем один из двух вариантов навигации.

Режим многозадачности
Здесь мы видим все программы, которые ранее запускали. В отличие от iPhone, здесь есть кнопка “Очистить все“. То есть вы можете очень быстро закрыть абсолютно все запущенные программы. Эта функция будет особенно актуальна на старых Android смартфонах, где не хватает оперативной памяти. В новых смартфонах нет никакого смысла выгружать все приложения.
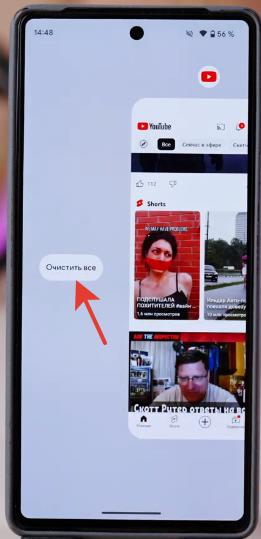
Функция Разделения экрана. Тапаем по иконке запущенного риложения и нажимаем “Разделить экран”. Дальше выбираем второе приложение.Можно изменять соотношение сторон между экранами.
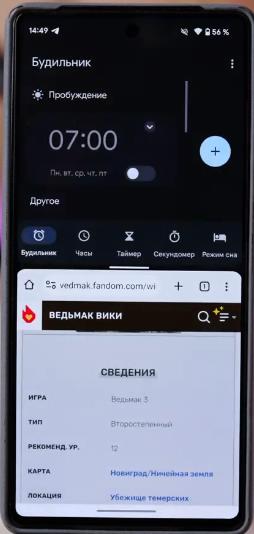
Пункт управления
Зачастую на Android пункт управления и центр уведомлений объединены в одно, в отличие от iPhone. Пункт управления можно полностью кастомизировать, добавить любые кнопки, которые вас интересуют. А ниже располагается центр уведомлений.

В пункте управление Bluetooth, Wi-Fi, сотовая сеть, передача данных отключаются полностью, не так как в iPhone.
Блок центра уведомлений можно детально настроить в настройках уведомлений и для каждого приложения расписать, что вы хотите или не хотите видеть в пункте управления. Неправильно настроенные уведомления будут вас постоянно отвлекать.
Виджеты
На Android просто огромное число кастомизируемых виджетов. Делаем долий тап по экрану и во всплывающем меню выбираем “Виджеты”. Многие виджеты интерактивные, как и в iOS 17, т.е. есть вы можете выполнить задачу, не заходя в само приложение
Виджеты можно располагать в любом месте рабочего стола, но на том же Google Pixel есть 2 неудаляемых виджета – это поиск Google в нижней части дисплея и в верхней части дисплея многофункциональный виджет.

Физические кнопки
В отличие от iPhone, в Андроиде кнопки располагаются в разных местах, в зависимости от модели смартфона. На кнопках громкости можно детально настроить звуки и вибрацию. Это простое и понятное меню, вотличие от iPhone.

Во всех Андроидах, в отличие от Айфона, есть кнопка перезапуска системы. И даже на старых Андроидах можно программировать кнопки, а не только в iPhone 15 Pro, где есть специальная функциональная клавиша.

Чтобы запрограммировать кнопки и свои действия, перейдите в Настройки – Система – Жесты.
Магазин приложений
В каждом Android смартфоне есть Google Play – это основной магазин от компании Google. Здесь можно искать все приложения. Либо можно установить альтернативные магазины приложений.

Суть в том, что не все производители выпускают свои фирменные приложения в Google Play. Могут выпустить и только эксклюзивно в своем магазине приложений. Вы без проблем можете установить какой-нибудь Galaxy Store или фирменный магазин приложений от Xiaomi.
Приложения из сторонних источников
Андроид – это открытая операционная система, в которую можно накатывать приложения и из неофициальных источников. Скачиваем любую программу с сайта производителя и устанавливаем в смартфоне (нужно разрешить установку из сторонних источников).
Есть специализированные каталоги риложений, вроде APK Pure. Он позволяет не только скачивать приложения, но и удобно их обновлять, плюс есть старые версии программ. Не всегда новая версия программы лучше, чем старая, и она может не работать на старых Android.
Приложения из сторонних источников могут содержать вирусы.
У Android часто из коробки идет большое количество стороннего мусорного софта, который вам придется удалить.
Из стороннего софта рекомендую:
- менеджер задач Microsoft ToDo,
- Bitwarden для хранения паролей,
- InoReader – читалка, rss агрегатор,
- eBoox – чтение электронных книг.
- VLC плеер – проигрывание видео,
- почта Sparkс удобным интерфейсом для чтения почты.
Что касается голосового ассистента, то в целом Google Assistant – это отличный выбор, в том числе если вы разговариваете на русском языке.
Клавиатура
Клавиатур для Android великое множество. В отличие от iPhone, нет необходимости пользоваться только стандартной клавиатурой. Да, на iPhone можно устанавливать сторонние клавиатуры, но в любом случае у вас будут какие-то глюки, я с этим сталкиваюсь постоянно, плюс пароли можно вводить только на стандартной клавиатуре.
Я могу порекомендовать клавиатуру Gboard. Ее можно установить на Android смартфон любого производителя. Здесь есть отличные свайпы, можно активировать верхний ряд цифр, есть расширенный буфер обмена, переводчик.
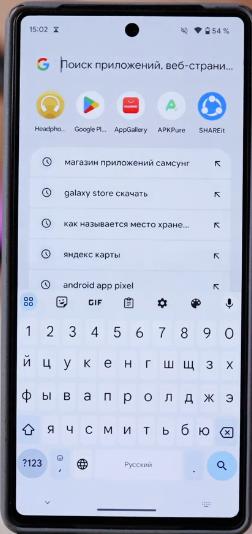
Настройки
Обязательно следите за обновлением системы в системных настройках и обновлениями безопасности. А в разделе “Для разработчиков” есть огромное число опций для кастомной настройки системы. Для его активации идем в Настройки – О телефоне – Номер сборки (сделать несколько тапов).

Передача данных между Android смартфонами
Есть несколько способов для обмена файлами между смартфонами.
- Обмен с окружением.
- Приложение SHAREit (бесплатное).
- По Bluetooth.
Подключение к ПК
Любой Android смартфон можно использовать в качестве флешки. Просто подключаем гаджет к компьютеру по кабелю и в настройках выбираем “Передача файлов”.
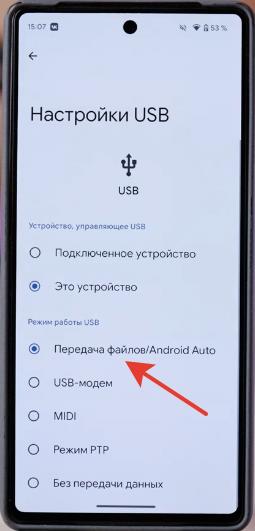
Уже на ПК телефон опознается, как отдельный носитель, где можно увидеть все папки и файлы на вашем смартфоне.
К смартфону на Android можно подключить внешний SSD накопитель и флешку (через переходник) и проигрывать файлы с нее, например, смотреть фильмы или слушать музыку.
Аксессуары
В Андроиде есть возможность подключать сторонние аксессуары, например мышки или клавиатуры. Только зачем это нужно, разве что играть в мобильные игры.





