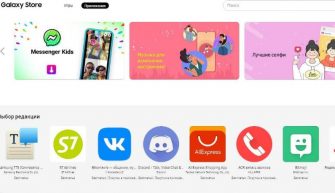Специально для людей с нарушениями координации, опорно-двигательного аппарата разработчики Андроид внедрили специальные возможности в каждый смартфон на базе этой операционной системы.
Эти настройки есть и в вашем телефоне. Я буду рассматривать спец. возможности на примере смартфона Samsung.
Перейдем в Настройки > Специальные возможности > Нарушение координации и взаимодействия.
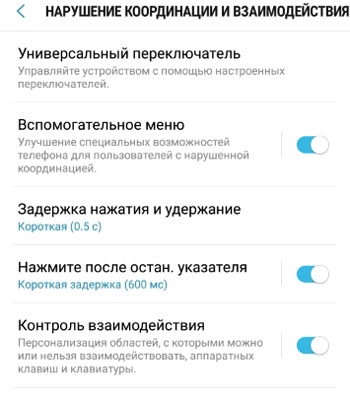
Разберем каждую опцию отдельно.
Универсальный переключатель
Настраивайте универсальные переключатели для взаимодействия с телефоном и выбора элементов на экране. Можно установить собственный метод взаимодействия, подключая внешние аксессуары, касаясь экрана или используя переднюю камеру для распознавания поворота головы, открытия рта и моргания глаз.
Добавить переключатель
Как добавить переключатель? Передвиньте бегунок в положение Вкл. – он предложит вам добавить один переключатель. Нажмите на кнопку:
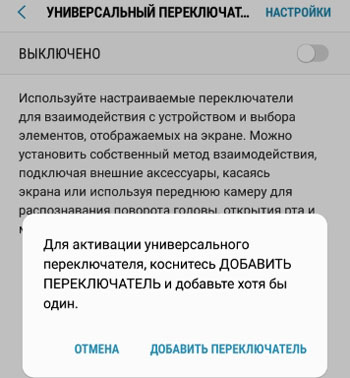
Далее настраиваем 3 опции:
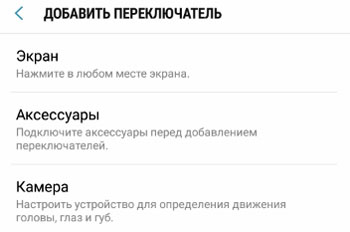
- Выбираем место в телефоне, которое будет открываться
- Подключите дополнительный аксессуар к телефону и нажмите любую его кнопку для опознания (необязательно).
- Камера. Настройте камеру своего телефона так, чтобы она определяла движения голову, глаз или губ. Доступны следующие движения: повернуть голову налево, повернуть голову направо, поднять голову, опустить голову, моргание, открыть рот.
В итоге на каждое ваше действие или движение камера будет реагировать, и смартфон будет выполнять какую-то функцию: изменение громкости, перейти в меню, запустить конкретное приложение, выключить, назад, открыть уведомления и другие функции и параметры, которые вы укажите. Выбор очень огромный. Даже парализованный и прикованный к постели (инвалидному креслу) человек сможет управлять своим телефоном, звонить и даже писать сообщения.
Настройки
Чтобы настроить универсальный переключатель под конкретного человека, выберите “Настройки” в правом верхнем углу в меню переключателя.
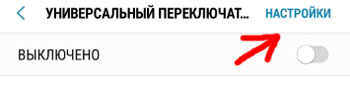
В настройках доступен список всех действующих переключателей (можно удалить ненужные).
Настройки поиска:
- Автоматический поиск. Установите время ожидания между разными жестами/движениями. По умолчанию стоит 2 секунды.
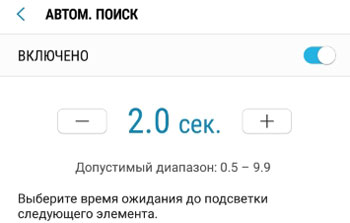
- Циклы автосканирования. Сколько раз будет выполняться автоматическое сканирование элементов экрана при отсутствии действий с вашей стороны. По умолчанию 5 раз.
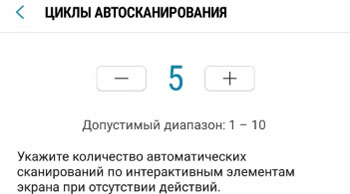
- Пауза на первом элементе. Сколько времени будет подсвечиваться выбранный элемент на экране перед переходом к следующему элементу (по умолчанию 1 секунда). Время паузы суммируется со временем автоматического поиска. Т.е. в моем случае это 3 секунды (2+1).
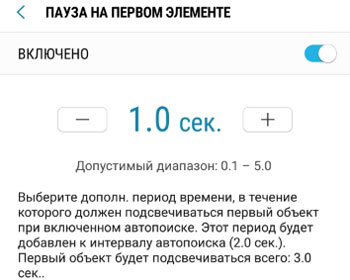
- Метод сканирования – строка или точка. Если выбрали “точка”: Скорость сканирования точек (по умолчанию 10). Выбираете скорость перемещения линии при сканировании экрана по вертикали и по горизонтали.
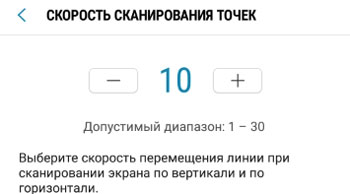
- Сканировать направление: сверху вниз или снизу вверх. Т.е. в каком направлении передняя камера будет сканировать ваши движение. Если человек лежачий, то лучше выбрать “снизу вверх” – так увеличится скорость и точность срабатывания.
Дополнительные настройки:
- Автонажатие. настройте время бездействия до того, как избранный элемент на экране будет выбран автоматически. Обычно это 1 секунда.
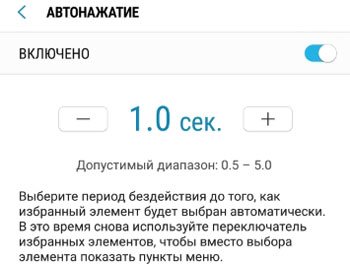
- Автокасание к клавиатуре. Не отображать меню дополнительных действий при прикосновении к клавиатуре во время сканирования строк или точек. Об этом меню читайте далее в статье.
- Продолжительность нажатия. Т.е. сколько времени нужно нажимать на экран, чтобы это нажатие распозналось как касание и выбор определенного элемента (обычный тап по экрану, как делают все). Это время должно быть меньше времени автокасания, чтобы не выбиралось всё подряд. Установите на 0,5 секунд.
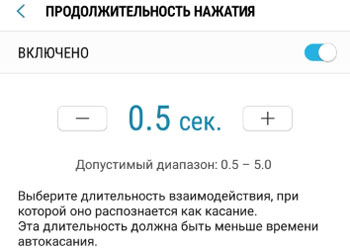
- Интервал однократного взаимодействия. Выберите минимальное время, чтобы телефон различил два разных взаимодействия/касания. Обычно это 0,5 секунд.
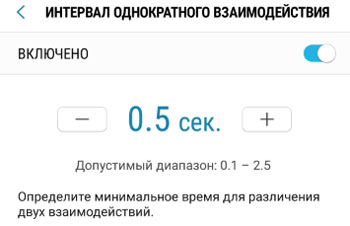
Настройки обратной связи:
- Цвет курсора. Выберите любимый цвет. Доступны красный, оранжевый, желтый, серый, синий, зеленый и желтый.
- Звук. Выберите громкость звукового подтверждения. Т.е. как громко телефон будет повторять за вами или озвучивать ваши действия.
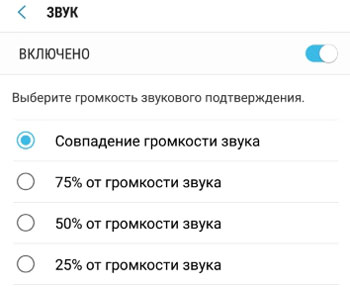
- Голос. Выберите скорость и громкость голосового подтверждения.
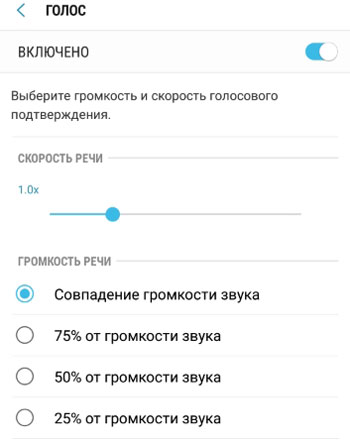
Управление опциями меню. Здесь вы выбираете элементы меню для отображения в Универсальном переключателе – об этом далее в статье. доступны следующие опции меню: действия, настройки, главный экран, кнопки и клавиши, редактировать текст, контекстное меню (расположение меню на первой строке в зависимости от активности).
Вспомогательное меню
Улучшает специальные возможности вашего телефона для людей с нарушенной координацией. При активации опции сбоку экрана появляется дополнительная кнопка, которая открывает самые востребованные пункты меню.
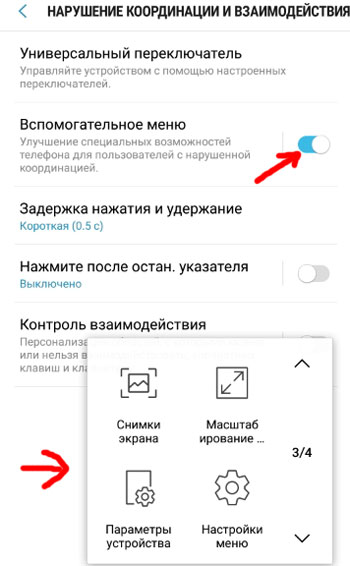
Настройки
Для вспомогательного меню доступны следующие настройки:
- Изменить порядок расположения иконок меню, добавить/убрать элементы.
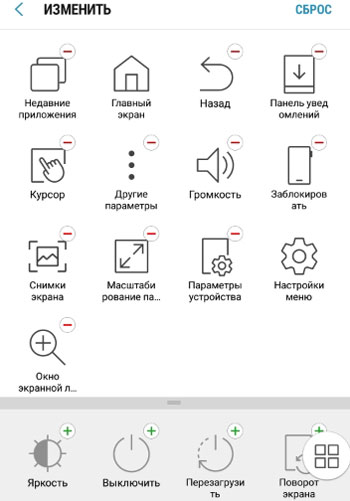
- Расширенное меню. Отображает параметры контекстного меню для избранных приложений во вспомогательном меню.
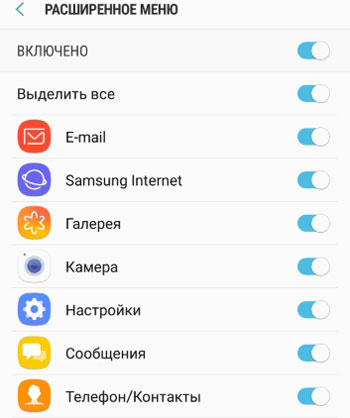
- Размер сенсорной панели: маленький, средний или большой.
- Размер курсора: средний или большой.
- Скорость курсора: низкая, обычная и высокая.
- Окно увеличения – настройте нужный масштаб окна.

- Размер лупы: маленький, средний, большой. не выбирайте большой размер, он только мешается на экране.
Задержка нажатия и удержание
По умолчанию установлена задержка в 0,5 секунды. Т.е. это время, за которое телефон поймет, что ваше нажатие по экрану = выбор нужного элемента (т.е. это не случайное прикосновение). Если простым языком – это время обычного тапа (нажатия) по экрану, по которому мы что-то открываем в телефоне.
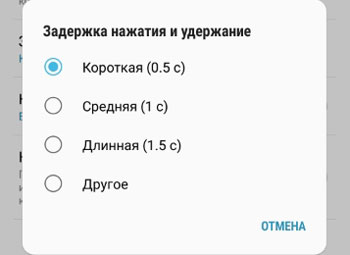
Если у человека нарушения опорно-двигательной системы, лучше выставить больше времени: 1-3 секунды.
Нажмите после остановки указателя
Устанавливаете задержку перед нажатием по элементу на экране. Например, я выставил 1 секунду. Это значит, что после остановки указателя (курсора) на выбранном элементе (иконке приложения) должна пройти 1 секунда, прежде чем последует нажатие.
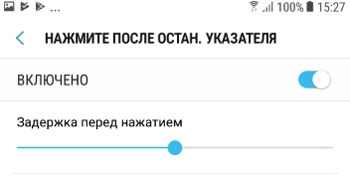
Контроль взаимодействия
Т.е. персонализация областей экрана, с которыми можно или нельзя взаимодействовать, кнопок на корпусе телефона и клавиатуры.
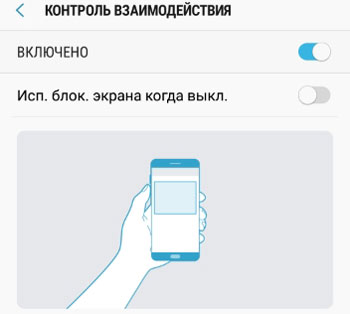
С помощью контроля взаимодействия вы можете блокировать реакцию на касание в определенных частях экрана. Это очень нужная вещь, если человек не совсем контролирует свои движения рук, ног или частями лица (если управляет ими). Некоторые парализованные люди используют кончик носа или язык для нажатий по экрану.
При включении этой опции автоповорот экрана будет отключен. Все звонки, некоторые уведомления приложений и сенсорный ввод для панели уведомлений будут заблокированы.
Для включения/отключения контроля взаимодействия одновременно нажмите и удерживайте кнопку “Домой” и “уменьшения громкости”.
Дополнительно здесь можно активировать опцию “Использовать блокировку экрана когда выключен”. Т.е. телефон выключается, экран блокируется. лучше не включайте эту настройку.
Подведем итоги. Мы разобрали все возможности, которые предлагают производители смартфонов для людей с нарушениями координации и работы опорно-двигательного аппарата, парализованных. Помните, что поставленный диагноз – это не приговорю Вы по-прежнему можете активно общаться в сети, писать сообщения, работать с приложениями – всё это с помощью взаимодействия с умной камерой в телефоне.