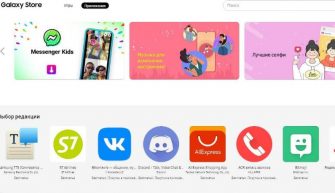Для людей с ограниченными возможностями все производители смартфонов предусмотрели специальные возможности при использовании телефона. Это касается людей с нарушениями зрения, слуха, координации и речи. Для многих пенсионеров эти опции будут полезны, особенно крупный шрифт и озвучивание действий (звуки при нажатии на клавиатуру).
В этой статье разберем все специальные возможности вашего смартфона для людей с нарушениями зрения (или просто для людей с плохим зрением).
Для настройки перейдите в Настройки > Специальные возможности > Зрение в своем телефоне.
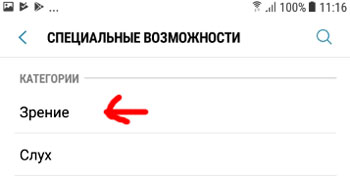
Voice Assistant
Голосовой помощник (Voice Assistant) будет озвучивать все ваши действия на телефоне: где вы сейчас находитесь (в каком меню), запуск приложений и многое другое. После запуска Ассистента пройдите обучающий курс: “Исследование экрана”. Выберите любой значок – приложение озвучит его название. Проводите пальцем по экрану от одного приложения к другому – так вы изучите все приложения на экране телефона. 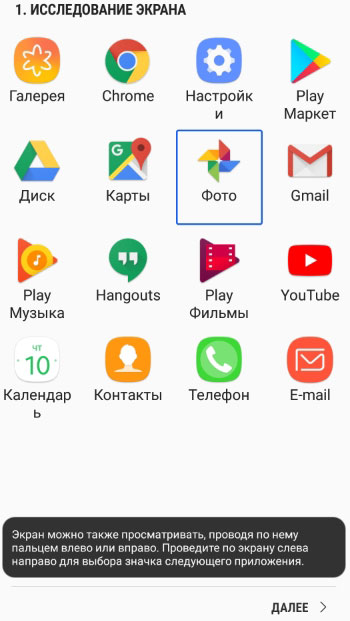
Прослушайте, с какими объектами можно взаимодействовать на каждом экране. Касайтесь любых элементов, чтобы выбирать их и прослушивать их описание. Дважды коснитесь для выполнения соответствующего действия. Прокручивайте страницу вниз 2 пальцами.
Для настройки голосового помощника выберите: Настройки > Специальные возможности > Зрение > Voice Assistant > Настройки.
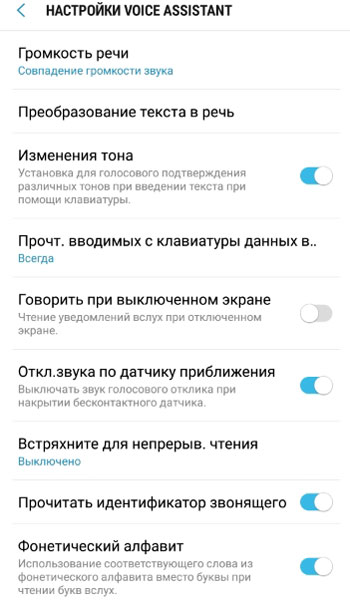
Итак доступны следующие настройки:
- Громкость речи. Будет ли совпадать громкость озвучивания ваших действий с громкостью звука на телефоне. Можно выбрать приглушенное озвучивание.
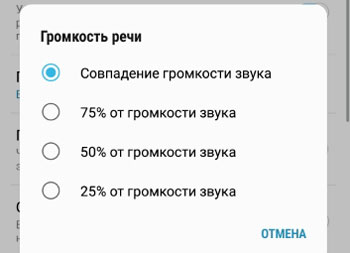
- Преобразование текста в речь. Т.е. озвучивание написанного текста. Можно использовать встроенный модуль TTS Samsung или синтезатор речи Google. Выберите темп речи и тональность звучания, скорость речи и язык (по умолчанию стоит язык вашего региона, т.е. русский).
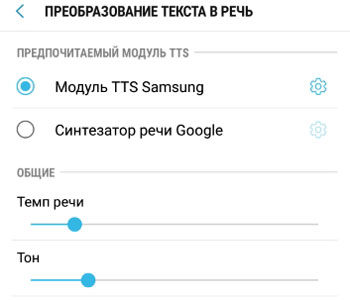
- Отдельно про настройки TTS Samsung. У синтезатора речи Google подобные настройки, но выбор языков озвучки гораздо больше. Выберите язык (по умолчанию выбран системный язык, но доступны английский, испанский, итальянский, русский и французский).
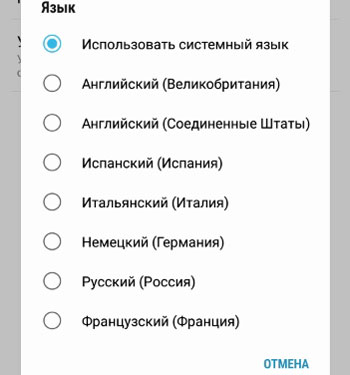
Настройки для модуля TTS Samsung (Синтезатор речи): обновить версию, выбрать параметры языка и звука. Обычно доступен женский голос на разных языках.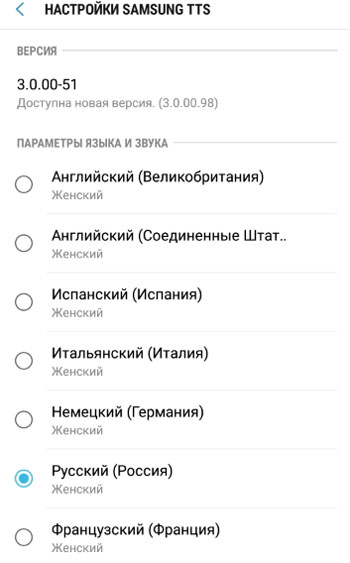
Можно установить дополнительные голосовые данные для синтеза речи (Настройки > Установить голосовые данные). Доступно большое количество языков с мужской и женской озвучкой. Например, скачаем Русский язык в мужской озвучке.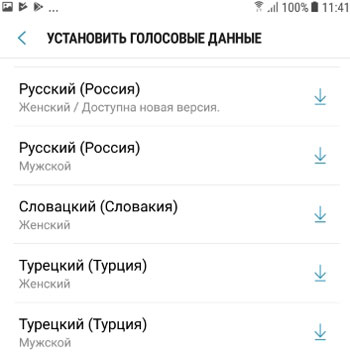
- Изменение тона. Установка для голосового подтверждения различных тонов при введении текста с клавиатуры.
- Прочитывать вводимые данные с клавиатуры вслух: всегда или только когда используется экранная клавиатура.
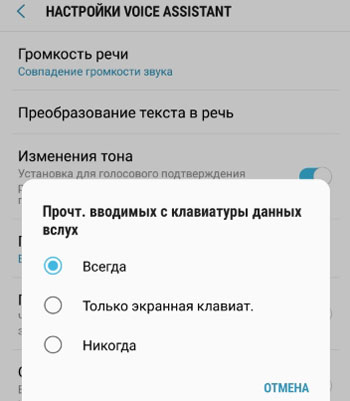
- Говорить при выключенном экране. Чтение пришедших уведомлений вслух, когда экран выключен.
- Откл. звука по датчику приближения. Выключать звук голосового отклика (озвучивания всех ваших действий) при накрытии бесконтактного датчика.
- Встряхните для непрерывного чтения. Установите интенсивность встряхивания телефоном, после которого будет включаться непрерывное чтение: легкое встряхивание, среднее и сильное.
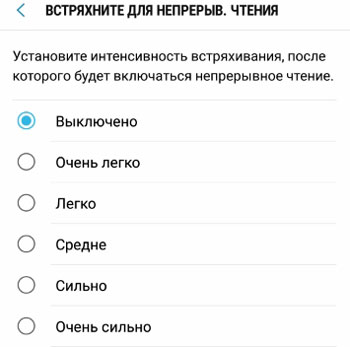
- Прочитать идентификатор звонящего. Т.е. система озвучит, кто вам звонит (в соответствии с вашей записью в телефонной книжке).
- Фонетический алфавит. Использование соответствующего слова фонетического алфавита вместо буквы при чтении букв вслух – как при чтении Букваря. Например, К – корова, О – обезьяна, Т – туман (КОТ).
- Советы по использованию. Озвучивание советов, что делать, как нажимать, если человек затрудняется. Советы озвучиваются после небольшой задержки, когда нет никакой активности на включенном экране телефона.
- Звуковая обратная связь. Озвучивание всех ваших действий: на какую иконку нажали, куда перешли, какое приложение открыли.
- Фокус на аудиовосприятие речи. Громкость других звуков/музыки на телефоне автоматически убавляется, чтобы вы хорошо расслышали, что говорит голосовой помощник.
- Громкость звуковой обратной связи. Лучше установить громкость помощника меньше, чем громкость звуков на телефоне.
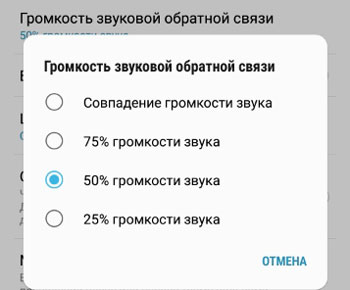
- Большой курсор. Включает/отключает большой курсор на экране. Опция бывает полезной, когда человек не может попасть по нужному элементу на экране.
- Цвет курсора. Выбирайте максимально контрастный цвет, чтобы хорошо видеть. Доступны варианты: красный, оранжевый, желтый, зеленый, синий и серый.
- Отклик кнопок “Назад” и “Последние”. Озвучивание кнопок на телефоне, которые вы нажимаете. Для срабатывания кнопки нужно нажать на нее дважды.
- Меню быстрого доступа. Выбор отображаемых функций и настроек при проведении влево или вправо тремя пальцами по экрану. Выберите доступные функции для этого меню.
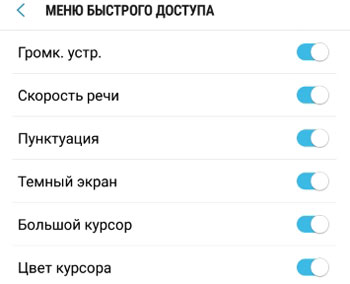
- Управление настраиваемыми метками. Когда включен голосовой помощник Voice Assistant, создайте настраиваемую метку, коснувшись значка, кнопки или вкладки, затем дважды коснитесь и удерживайте 3 пальцами любую область экрана. Все метки будут храниться в этом меню. Удобно создать несколько меток, чтобы человек не рылся в настройках и не исках нужную опцию, а использовал метку – и всё готово!
- Уведомления в строке информации. Выберите, какие индикаторы на строке состояния будут озвучиваться по тройному касанию 2 пальцами: время, дата, заряд батареи, уровень сигнала, bluetooth.
Справка по голосовому помощнику
Для изучения справка голосовой помощник должен быть включен.
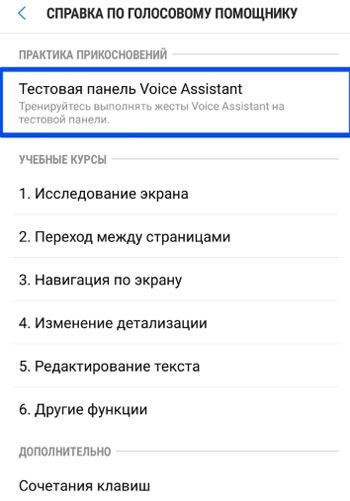
В этом разделе можно потренироваться выполнять жесты Voice Assistant на тестовой панели. Или пройти учебные курсы, как использовать голосовой помощник:
- Исследование экрана.
- Переход между страницами.
- Навигация по экрану.
- Изменение детализации.
- Редактирование текста.
- Другие функции: воспроизведение аудиофайла и остановка.
А в разделе “Дополнительно” – сочетания клавиш для управления с клавиатуры:
- Alt + Enter – касание и удерживание выбранного элемента.
- Alt + влево или вверх – переход на предыдущую страницу или прокрутка вверх.
- Alt + вправо или вниз – переход на следующую страницу или прокрутка вниз.
- Alt+ Shift + влево – переход к предыдущему элементу.
- Alt + Shift + вправо – переход к следующему элементу.
- Alt + Shift + вверх – переход к первому элементу или перемещение курсора в начало текста в режиме выделения или редактирования текста.
- Alt + Shift + вниз – переход к последнему элементу или перемещение курсора в конец текста в режиме редактирования или выделения.
- Alt + Shift + Delete – возврат, отмена или закрытие всплывающего окна.
- Alt + Shift + Enter – выполнение действия, связанного с выбранным элементом.
- Alt + Shift + H – переход на главный экран.
- Alt + Shift + N – открытие быстрых параметров и панелей уведомлений.
- Alt + Shift + R – выводит список последних приложений.
- Alt + Shift + S – чтение информации строки состояния вслух.
- Alt + Shift + Z – включение/выключение голосового подтверждения.
- Alt + Ctrl + косая черта – поиск элемента на экране.
- Alt + Ctrl + пробел – приостановка/возобновление аудио или видео.
- Ctrl + влево – чтение вслух содержимого экрана, начиная сверху.
- Ctrl + вправо – чтение содержимого экрана вслух, начиная со следующего элемента.
- Ctrl + вверх или вниз – изменить настройку выбранного в настоящий момент параметра быстрого меню.
- Shift + Ctrl + влево или вправо – прокрутка параметров быстрого меню.
- Shift + Ctrl + вверх или вниз – выберите следующий или предыдущий параметр зернистости.
Темный экран
В целях безопасности и сохранения конфиденциальности не забывайте выключать экран телефона/планшета. Для включения/отключения этой функции дважды нажмите клавишу питания сбоку на корпусе устройства.
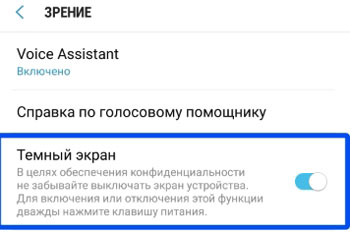
Эта настройка активна, когда включен голосовой помощник Voice Assistant.
Быстрый ввод с клавиатуры
Используйте клавиатуру Samsung или обычную, касаясь клавиш один раз. Эта настройка активна, когда включен голосовой помощник Voice Assistant.
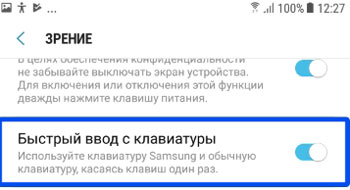
Озвучивание паролей
Включите на вашем телефоне озвучивание символов при вводе пароля. Перед тем, как вводить пароль, убедитесь, что никто не услышит ваш пароль, или подключите наушники к телефону.
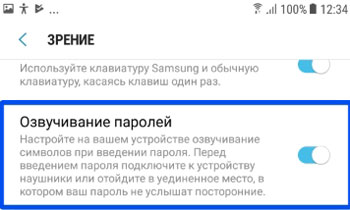
Ярлык специальных возможностей
Эта опция позволяет быстро включать специальные возможности на телефоне, выполнив следующие действия:
- Нажмите и удерживайте кнопку питания, пока не услышите звук или не почувствуете вибрацию.
- Нажмите двумя пальцами и удерживайте, пока не услышите звуковое подтверждение.
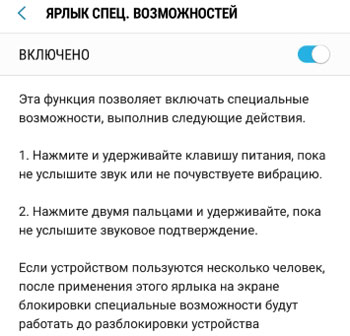
Голосовая NFC-метка
Записывайте голосовые записи в теги NFC, чтобы регистрировать информацию об окружающих объектах. Для работы этой функции в вашем телефоне должен быть чип NFC.
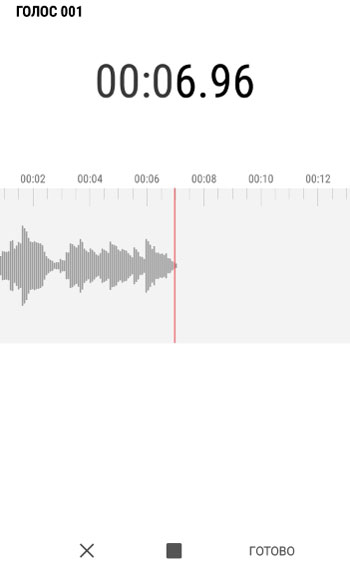
После записи нажмите кнопку “готово”. Чтобы добавить данные к голосовой NFC-метке, удерживайте над ней телефон задней крышкой.
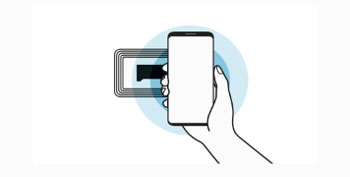
Масштаб экрана и шрифта
Более крупный шрифт – активация режима выбора самого крупного шрифта на экране.
Установите для себя нужно масштабирование экрана, размер и стиль шрифта. Для наглядности приведены иконки приложений, которые будут меняться при изменении настроек шрифта и масштаба экрана.
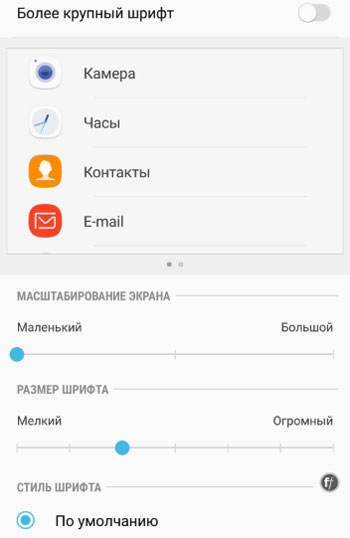
Доступно 5 предустановленных стилей шрифта, но можно скачать и еще бесплатно. Выбор из более 100 различных шрифтов. Выберите опцию “Загрузить шрифты” внизу экрана.
Другие настройки
- Шрифты с высокой контрастностью. Настройте цвет и шрифты на экране для максимального контраста с фоном.
- Контрастная клавиатура. Измените размер клавиатуры и ее цвет для повышение контраст между клавишами и фоном.
- Отображать форму кнопок. показывать кнопки с затемненным фоном для их выделения.
- Окно экранной лупы. Увеличить изображение на экране с помощью лупы. Вы выбираете процент масштаба и размер лупы.
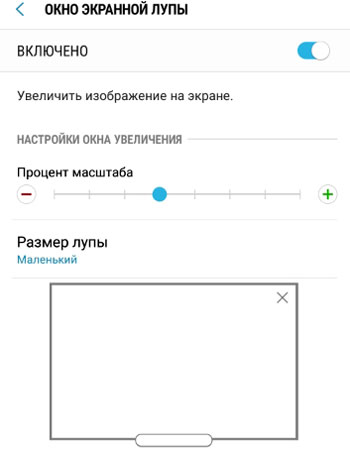
- Жесты увеличения. Используйте жесты для увеличения содержимого на экране. Можно увеличить/уменьшить изображение, трижды нажав по экрану в любом месте. Когда экран увеличен, вы можете перемещаться по нему, прижав и перемещая палец по дисплею. А прижав 2 пальца к экрану, можно перемещаться по увеличенной области.
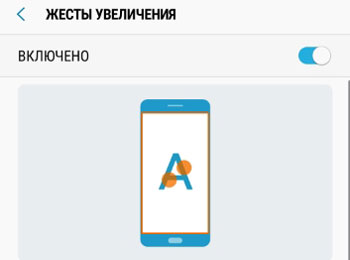
- Большой указатель мыши.
- Оттенки серого.
- Негатив – эффект негатива, как на фотографии, но только на экране телефона.
- Настройка цвета. Настраивайте цвет под себя, если вам тяжело читать текст с экрана телефона. Вам будет предложено несколько образцов, чтобы выяснить, какие цвета вызывают затруднения. После этого сможете вручную скорректировать цвет. Начните с настроек отображения по умолчанию, затем отсортируйте цвета при обычном освещении в помещении.
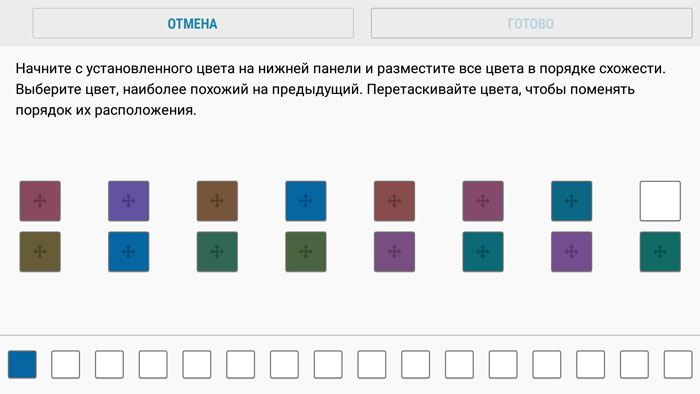
Итоги. В этой статье мы подробно разобрали все настройки в телефоне для людей с ограниченными возможностями – с нарушениями зрения. Другие спец. возможности для людей с нарушениями координации и слуха читайте в следующих статьях.