В наше время Андроид устройства получают все большее распространение благодаря своим преимуществам. При помощи смартфона вы можете не только входить в интернет, звонить, играть в игры и так далее. Вам также доступна печать с Android по WiFi. Это очень удобно, особенно для студентов и людей, которые работают с документами.
Как распечатать текст, картинку или веб-страницу с Android устройства

Существует несколько способов, как осуществить печать с Андроид устройства:
- Печать с Android на WiFi принтер – прямая связь смартфона (планшета).
- Подключение виртуального принтера к Google аккаунту.
- Соединение при помощи USB – посредством OTG кабеля.
- При помощи удаленного управления Андроидом через интернет с компьютера.
О том документов, с помощью принтеров не поддерживающих Wi-Fi и Bluetooth
Стоит отметить, что первые три варианта предусматривают установку соответствующего приложения на ваш смартфон. Подобных приложений достаточно много. Более того, программы могут быть бесплатными и платными. Разница между ними только в наборе дополнительных возможностей. Итак, наиболее распространенным приложением для печати документов с Android через WiFi, USBOTG или Google аккаунт – это Printer Share.
Данная программа очень проста в обращении и имеет интуитивно понятный интерфейс. В бесплатной версии Printer Share существуют некоторые ограничения на количество страниц для печати. Кроме этого, для того чтобы иметь возможность прямого подключения смартфона к принтеру по WiFi или USB вам придется купить программу Printer Share Premium Key. Итак, давайте рассмотрим, как работает программа.
Печать файлов с Android
В первую очередь давайте рассмотрим, как печатать с Android на WiFi принтер. Конечно же, это возможно только при наличии принтера, оснащенного WiFi адаптером и поддерживающим беспроводное соединение. Вам также потребуется подключить принтер и телефон (планшет) к одной сети. Для этого у вас должен быть роутер. Если эти условия были соблюдены, то можно переходить к интерфейсу программы PrinterShare.
Для начала запустите ее на смартфоне. На первой странице вам будет предложены варианты печати:
- Картинки.
- Веб-сайты.
- Сообщения.
- Звонки.
- Документы.
- Контакты.
- Календарь и так далее.
В нижнем правом углу вы увидите кнопку «Выбрать».
Нажав на нее, вы сможете выбрать тип подключения:
- WiFi.
- Bluetooth.
- USB.
- Google Cloud.
- Интернет Printer.
WiFi, Bluetooth и USB – это прямое подключение через соответствующую связь. Google Cloud – это виртуальный принтер, который подключен к вашему Google аккаунту. То есть, в данном случае вы сможете управлять принтером и распечатывать файлы, находясь за сотни километров от него. Все происходит через интернет – через облако (сервер) Google.
Чтобы выполнить печать документ с Android через WiFi выберите первый пункт.
Приложение начнет автоматически сканировать вашу сеть на наличие беспроводных принтеров, подключенных к роутеру. Далее, просто следуйте инструкции на экране. После установки связи выберите вариант печати, например, «Документ».
После этого, найдите файл, который нужно распечатать (на карте памяти или во внутреннем хранилище телефона) и нажмите кнопку «Печать».
Здесь вы также можете внести некоторые настройки и выбрать устройство для печати.
Аналогичным способом вы можете подключаться к принтеру через Bluetooth, а также USB соединение.
Печать файлов через удаленное управление гаджетом
Если по каким-либо причинам вы не можете выполнить вышеуказанные действия, то у вас есть вариант подключиться к телефону удаленно, через тот же WiFi или Bluetooth и скопировать нужный файл на компьютер, после чего распечатать его.
Более того, если даже у вас нет прямого доступа к телефону, например, вам нужно распечатать файл с планшета друга, который находится в другом городе, вы можете подключиться к нему удаленно через приложение QS Team Viewer.
После подключения вы можете копировать любые файлы на свой компьютер. Причем у вас будет полный доступ ко всем файлам и папкам смартфона (планшета).
Как видите, все предельно просто. Конечно, существуют и другие приложения. Например, Google Chrome предоставляет возможность распечатывать веб-страницы. При этом вам даже не требуется прямое соединение с принтером. Достаточно подключить последний к вашему Google аккаунту. Стоит отметить, что описанный выше вариант, с использование приложения PrinterShare, является наиболее удобным, доступным для каждого и надежным вариантом.
Если у вас нет принтера с WiFi и возможностью удаленного управления, то не спешите расстраиваться. Подключите его к компьютеру кабелем. На компьютере войдите в свой Google аккаунт. Теперь, благодаря тому, что ПК зарегистрирован на сервере Google, вы получите доступ ко всем подключенным к нему устройствам, в том числе и к принтеру. Таким образом, пока ПК включен и соединен с интернетом вы можете удаленно распечатывать документы с вашего Android гаджета.
Для того чтобы добавить принтер в Google аккаунт необходимо выполнить следующие действия:
- Откройте браузер Chrome на ПК.
- Войдите в настройки браузера.
- Опустите страницу в самый низ и нажмите на надпись «Показать дополнительные параметры».
- Опускаем страницу в самый низ и находим строку «Виртуальный принтер Google».
- Нажимаем кнопку «Настроить».
- На открывшейся странице нажмите кнопку «Добавить».
- Далее, вы увидите все подключенные к компьютеру принтеры. Здесь нужно просто выбрать нужную модель, установив напротив названия галочку.
- Теперь просто нажмите синюю кнопку «Добавить…».
Как видите, все предельно просто. После этого добавленное оборудование будет доступно все гаджетам, компьютерам и ноутбукам, которые имеют доступ к вашему аккаунту Гугл. Для того, чтобы распечатать нужный файл или страничку с телефона, снова запускаете приложение PrinterShare. Нажимаете кнопку «Выбрать» и устанавливаете Google Cloud принтер.
Далее выполняете действия, которые были описаны выше.

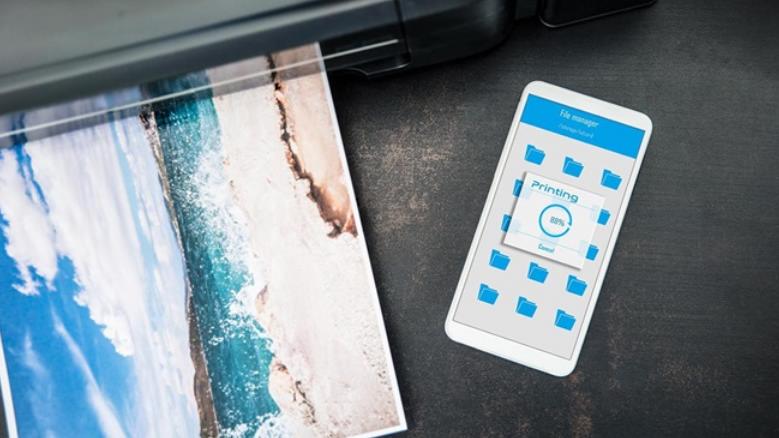
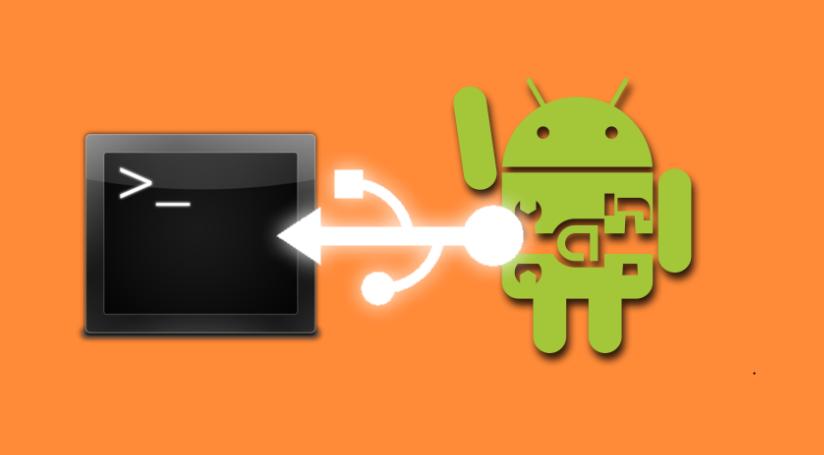



Добрый день! Принтер XEROX PHASER 3220 ОТСУТСТВУЕТ В СПИСКЕ ПРИНТЕРОВ. Как быть???
Здравствуйте. А почему он должен там присутствовать? Что вы вообще хотите сделать? Я не могу помочь, не зная нужной информации. Для начала скажу, что для того, чтобы принтер был в списке, он должен быть включен. Если вы имеете в виду удаленное использование принтера, то принтер не только должен быть включен, но и подключен к компьютеру, который в свою очередь должен быть подключен к интернету. Если речь идет о Вай-Фай соединении с принтером, то на самом принтере надо включить Вай-Фай. Если о Блютуз – то на принтере включить блютуз и обнаружение. Тут множество причин. Надо уточнить, что конкретно вы пытаетесь сделать. Вообще к принтеру есть инструкция, читайте ее. Там есть вся необходимая вам информация. Если инструкции нет на руках, то найти ее можно в интернете.